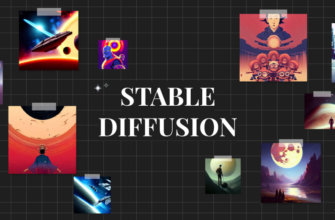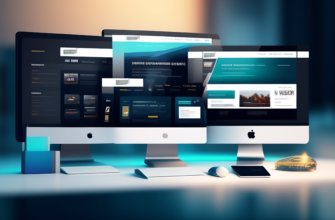Если на экране есть какой-то важный контент, который может быть полезным в будущем, его нужно запечатлеть на отдельной фотографии. Не рекомендуем сразу тянуться за смартфоном, гораздо более удобный способ сделать скриншот в Гугл Хром подразумевает использование расширений. Их применение расширяет возможности по созданию скриншотов и при должной настройке позволяет все сделать за 1-2 клика. Лучшие дополнения, позволяющие сфотографировать экран в Гугл Хром, описаны ниже.
Можно ли сделать скриншот в браузере Гугл Хром
Есть много способов, чтобы создать снимок экрана, но все их можем разделить на 2 группы:
- С помощью стандартных средств системы. Windows предусматривает такую возможность, но осуществляется это не слишком удобно, так как нет дополнительных параметров и нужно выполнять лишние действия.
- Используя программы сторонних разработчиков. Это лучший метод сделать скрин в браузере Гугл Хром, который позволяет снимать отдельные фрагменты экрана, за один клик загружать их на сервер и даже выполнять базовое их редактирование.
Мы расскажем об обоих вариантах, но все же рекомендуем пользоваться аддонами для Хрома.
Стандартный способ создания screenshot в Google Chrome
Начнем с метода, который не требует установку дополнительных программ. Все действия реально осуществить лишь базовыми инструментами Windows.
Как сделать скрин в Гугл Хром:
- Открываем страницу в браузере, которую желаем сфотографировать.
- Нажимаем на физической или экранной клавиатуре на кнопку Print Screen. Обычно на клавишах ее сокращают до PRT SCR, она расположена справа от клавиши F12.

- Открываем любой графический редактор (подойдут и функциональные текстовые программы) и нажимаем Ctrl + V или жмем правой кнопкой мыши и выбираем «Вставить».
- Нажимаем на кнопку «Файл», выбираем «Сохранить как» и указываем имя файла.

Теперь у нас в системе есть скриншот, но так ли это удобно. Мы об этом расскажем в виде наглядной таблицы.
Плюсы:
- Не нужны дополнительные программы.
- Сам снимок экрана создается за мгновение и помещается в буфер обмена
Минусы:
- Нельзя запечатлеть отдельный фрагмент.
- Недоступна загрузка на сервер.
- Сложно поделиться, придется отправлять почтой или загружать на файлообменник.
- Много этапов для сохранения снимка.
Делаем скриншот через дополнение в Windows 10
Новая функция Windows 10 «Набросок на фрагменте экрана», которая является продвинутым вариантом предыдущей с расширенным функционалом. Встроенное приложение позволяет вырезать и запечатлеть любой фрагмент картинки за считанные секунды.
Инструкция:
- Вводим в поиск Windows 10 «Набросок на фрагменте экрана» и открываем одноименное приложение.

- Жмем на кнопку «Создать».

- Тянем курсор мыши, корректируя форму и расположение прямоугольника.
- Редактируем с помощью инструментов в панели сверху.

Жмем на кнопку «Сохранить» или «Отправить» (оба элемента расположены справа сверху окна).
Плюсы:
- Можем сразу добавить в буфер обмена, сохранить, отправить на печать или поделиться.
- Можно запустить комбинацией Win + Shift + S.
- Встроенный и довольно функциональный редактор.
- Не нужна установка дополнительных программ.
Минусы:
- Не всегда удобно пересылать изображения (могут получаться более 2 Мб).
Лучшие расширения для создания скриншотов в Гугл Хром
Теперь обратимся к ещё более функциональным методам, которые требуют использование дополнительных модулей. Сейчас в магазине Google можем найти десятки подобных плагинов, но не все из них хороши. Здесь же собраны лучшие.
Lightshot
Один из самых удобных модулей для создания снимков экрана в браузере Гугл. В нем есть все необходимые возможности по генерированию и обработке скринов.
Как работает:
- Устанавливаем расширение ссылка.

- Нажимаем на изображение пера в панели расширений (область справа от строки поиска).

- Выделяем нужный фрагмент, удерживая курсор мыши.
- Выбираем одно из действий в панели снизу: загрузить на сервер, скопировать в буфер обмена, сохранить или отправить на печать.

Плюсы:
- можно выделять любой фрагмент для снимка, перемещая активную область мышью;
- есть инструменты редактирования: маркер, стрелки, полоски и простые фигуры;
- присутствует быстрая отправка снимка на печать;
- всего за один клик изображение загружается на сервер, им можно делиться с помощью ссылки;
- быстрое добавление текста;
- простое копирование и сохранение на компьютер;
- минимальная задержка в работе.
Минусы:
- после обновления браузера часто перестает работать;
- не всегда корректно добавляет изображение в буфер.
Joxi
Еще одно расширение, позволяющее снять скриншот экрана в Google Chrome. Оно быстро работает и обладает всеми необходимыми функциями. Если бы не маленькие ограничения, расширение было бы идеальным (подробности в недостатках). Ссылка на страницу дополнения.

Плюсы:
- быстро работает;
- позволяет сразу выбирать: сохранять страницу или только фрагмент;
- сразу после выделения области открывает вкладку со скриншотом;
- есть инструменты редактирования: кадрирование, текст, стрелка и т.п.;
- полезная функция «Размытие», позволяющая сразу скрыть часть данных со скриншота.
Минусы:
- не позволяет снять страницу магазина Google, настройки или табло браузера;
- часто не срабатывает вход через социальные сети;
- неаккуратная склейка при создании скриншотов всего экрана.
Nimbus
Это приложение позволяет выполнить снимок разных частей документа: от того фрагмента, что захватывает экран до всей страницы с ее прокруткой вниз. Еще есть интересная функция «Отложенный скриншот», которая позволяет выполнять снимок тех действий, что требуют постоянное удержание элементов мышью и подобных. Рекомендуем устанавливать отсюда.

Плюсы:
- много режимов работы;
- поддерживает создание скриншота с прокруткой страницы;
- позволяет записывать видео;
- есть встроенный редактор;
- может работать без интернета.
Минусы:
- иногда начинает работать медленно или не хочет загружать скрины на сервер;
- при использовании горячих клавиш периодически лагает.
FireShot
Приложение обладает базовым функционалом по захвату экрана и созданию скриншотов. Распространяется бесплатно, но есть и платные опции. Аддон работает довольно стабильно, из-за чего и попал в рейтинг. Вот ссылка на него.
Плюсы:
- поддерживает создание скриншота на всю страницу (с прокруткой);
- позволяет сохранять в формате PDF;
- простой интерфейс;
- можно сразу распечатать;
- поддерживает копирование изображения в буфер обмена.
Минусы:
- редактор доступен только в Pro-версии;
- для отправки по сети нужен премиум режим;
- в Windows XP некорректно работает.
Screenshot Extension
Полное название утилиты – «Расширение Web страницы — Screenshot Extension». Это неплохое приложение для создания скринов, которое в браузере Google позволяет запечатлеть как всю страницу с прокруткой, так и только видимый участок или отдельный фрагмент.

Плюсы:
- делает скрин моментально;
- можно пользоваться редактором;
- позволяет сохранить и скопировать отредактированный скриншот;
- есть кнопка «Поделиться», для отправки скрина другим пользователям;
- исправно функционирует в разных версиях веб-обозревателя.
Минусы:
- не совсем интуитивное меню;
- большая часть функций платные.
Это все лучшие способы, позволяющие сфотографировать экран и сделать качественный снимок. Здесь описаны самые качественные расширения для создания скриншотов в браузере Chrome от Google, которые справляются практически со всеми задачами пользователей.