В сети очень много взрослых веб-ресурсов с нецензурным или порнографическим содержимым, от которого нужно защититься, а тем более — ограничить доступ детям. Для защиты ребёнка стоит заблокировать сайты или страницы на отдельных веб-ресурсах в Яндекс браузере. Это можем сделать одним из пяти эффективных, нижеперечисленных способов. После процедуры блокировки, сайты с неподходящим содержимым либо вовсе перестанут отображаться в поиске, либо начнут блокироваться при попытке их открытия. К слову, все способы применимы и к другим браузерам на основе ядра Blink и Chromium: Opera, Google Chrome.
5 способов заблокировать сайт в Яндекс браузере
Можно ли заблокировать сайт в Яндекс браузере? – Определённо, да. Для этого есть несколько встроенных инструментов в Windows, специальных расширений для веб-обозревателя. Ещё можем использовать сервер DNS с блокировкой нежелательного контента.
Предлагаем начать изучение со способов, которые доступны непосредственно в браузере и не требуют использование других инструментов системы (первые 2 метода). Остальные способы подразумевают применение системных инструментов.
Способ 1: через расширение Simple Blocker
Это самый простой метод блокировать сайты с нежелательным контентом в Яндекс браузере. Его суть заключается в установке и базовой настройке дополнения в браузер. В данном разделе используем расширением Simple Blocker.
Как запретить показ сайта:
- Переходим на страницу плагина по ссылке.
- Жмём на кнопку «Установить».
- Нажимаем на кнопку «Установить расширение».

- Сразу после установки перебрасывает в настройки дополнения, но нам нужно перейти на страницу с сайтом, который следует отключить.
- Копируем ссылку на конкретную страницу или основной домен сайта.
- Вставляем URL-адрес в раздел «Website Blocklist» в настройках расширения.
- Для сохранения жмём на кнопку под списком сайтов «Save Blocklist».

Два важных момента:
- Расширение работает на основании регулярных выражений. Что это значит? Если запись из блока «Website Blocklist» совпадает с URL-адресом хотя бы частично, происходит блокировка. При вводе слишком обобщённого фильтра, вроде www. или .ru, плагин начинает блокировать очень много сайтов;
- Любой пользователь компьютера может изменить параметры фильтрации в расширении. Чтобы предотвратить подобные изменения, лучше установить пароль на доступ к разделу с настройками дополнения. Для этого нажимаем на изображение расширения в правом верхнем углу, дважды вводим пароль и кликаем на кнопку «Save New Password». Активируем переключатель в конце страницы, под записью «Step 3».

Пользователь по-прежнему может выключить блокировку вместе с расширением через вкладку «Дополнения». Если нужна надёжная система, чтобы деактивировать неподходящие сайты, лучше не пользоваться расширениями, хотя в большинстве случаев такой процедуры достаточно для ограждения ребёнка от взрослого контента.
Читайте также:
Способ 2: с помощью дополнения Block Site
Это более функциональное расширение, поддерживающее блокировку не только по URL-адресу, но и по словам в контенте сайта. Всего в один клик можем включить блокировку сайтов для взрослых. В пару кликов можем заблокировать любой сайт по URL. Ещё интересной особенностью расширения является добавление его в контекстное меню, в которое можем попасть через правый клик мыши.
Как запретить просмотр отдельных сайтов:
- Устанавливаем дополнение с магазина.
- Копируем или запоминаем адрес сайта, подлежащего блокировке.
- В настройках расширения (можем попасть через ПКМ по значку в панели дополнений и опцию «Настройки») на вкладке «Блокировать сайты» вводим URL-адрес.

Плагин может автоматически деактивировать все сайты, неподходящие для детей. Чтобы включить эту функцию, слева в меню рекомендуем активировать пункт «Блокировать сайты для взрослых».
Есть ещё один вариант блокировки – по словам. Фильтр дополнения обрабатывает контент сайта и сравнивает с ключевыми словами. Если найдено совпадение, веб-страница блокируется.
Как настроить фильтр по словам:
- Кликаем ПКМ по значку расширения и выбираем «Настройки».
- Переходим на страницу «Блокировка по словам».
- Пишем слово, его часть или целую фразу и добавляем в список заблокированных кнопкой Enter.

Дополнение поддерживает защиту паролем, можем поставить пароль, необходимый для перехода в настройки. Для этого есть вкладка «Защита паролем» в настройках расширения. Рекомендуем установить выделение возле «Защитите паролем…» и «Уведомление по почте в случае удаления BlockSite».
Способ 3: посредством брандмауэра Windows
Важное условие работоспособности метода – брандмауэр должен быть активен. Во многих системах он отключён для экономии ресурсов компьютера.
Суть способа заключается в ручном добавлении правила для блокировки любого сайта. У метода есть несколько особенностей, среди них:
- Система блокирует доступ к сайту во всех браузерах и приложениях (за исключением некоторых системных процессов);
- Чтобы выключить отображение сайта через брандмауэр, нужно знать IP-адрес сервера. Блокировка работает исключительно по IP, а не по URL-адресу. От этого может появиться проблема с отображением других сайтов на том же хостинге. Обычно хостинги вмещают сотни сайтов на одном IP, но разных портах. Заблокировав IP одного сайта, под блок могут попасть и другие, полезные веб-ресурсы;
- Метод довольно трудоёмкий. Если перед нами стоит простая задача – заблокировать веб-страницу сайта, нет необходимости использовать такой путь. Способ применим в случаях, когда нужно блокировать веб-ресурс во всех программах или другой пользователь вручную отключает дополнения, обходя запрет на открытие сайта.
Как блокировать сайты через встроенный брандмауэр:
- Нажимаем на кнопку «Пуск» и вводим в поиск «Брандмауэр», нам нужно открыть «Брандмауэр Windows в режиме повышенной безопасности».
- Жмём на подпункт «Правила для исходящего подключения».
- Справа выбираем «Создать правило».

- Кликаем на пункт «Настраиваемые» (нажимать «Далее» нужно после каждого из следующих шагов).
- Оставляем выделение возле «Все программы».
- Порты и протоколы лучше не менять, единственное исключение – блокируется один из нужных сайтов.
- В блоке снизу устанавливаем выделение возле «Указанные IP-адреса:», жмём на кнопку «Добавить» и вводим IP целевого сайта. Узнать его несложно через консоль, кликаем ПКМ по Пуску, выбираем «Командная строка» и вводим ping guidecomp.ru, где вместо guidecomp.ru вводим целевой сайт для блокировки.

- Указываем опцию «Блокировать подключение».
- Ставим блокировку для всех профилей.
- Указываем любое имя и жмём на кнопку «Готово».

Способ 4: используя файл hosts
Один из простых и эффективных методов блокировки доступа к любым сайтам. Windows всегда перед загрузкой веб-сайта проверяет наличие правил в файле hosts, которые могут менять IP-адреса веб-ресурсов. В нашем случае достаточно поставить перенаправление на локальный IP-адрес – 127.0.0.1 или 0.0.0.0. Теперь перед загрузкой сайта Windows проверяет файл, находит нужную запись и перенаправляет запрос на свой же IP. Результат – веб-ресурс не загружается.
Как редактировать файл hosts:
- Переходим в каталог C:\Windows\System32\drivers\etc.
- Дважды кликаем по hosts и выбираем программу для открытия – Блокнот.
- В конец файла вводим 127.0.0.1 guidecomp.ru, только подставив подходящий домен веб-сайта.
- Сохраняем файл и закрываем его.

Способ 5: через Яндекс DNS
Есть ещё один необычный способ в Яндекс браузере заблокировать нежелательные сайты – через Яндекс.DNS. Сразу отметим, что метод помогает только заблокировать взрослые веб-сайты с нецензурной лексикой и порнографическим содержимым. С его помощью нельзя запретить доступ к конкретному сайту, если он не подпадает под перечисленные критерии, зато автоматически блокируется доступ ко всему нежелательному для ребёнка контенту.
Как включить:
- Жмём сочетание Win + R, указываем ncpa.cpl и нажимаем на Enter.
- Делаем клик ПКМ по активному подключению и выбираем «Свойства».
- Открываем «IP версии 4».
- Активируем ручное указание DNS и вводим в первую строку 77.88.8.7, а во вторую — 77.88.8.3.
- Жмём «Ок» и закрываем окна.
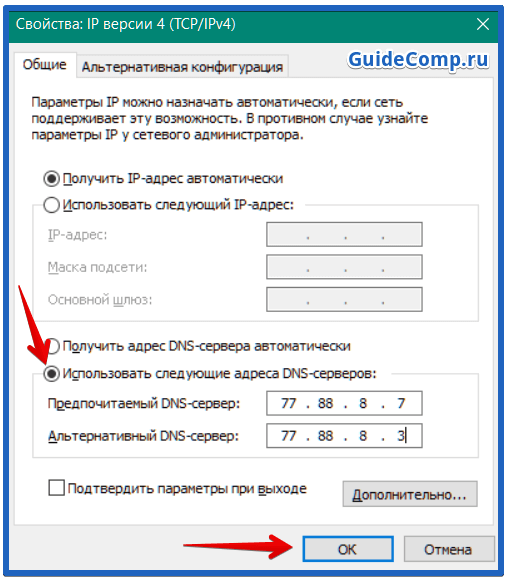
Как разблокировать сайт в Яндекс браузере
Если случайно заблокировали веб-ресурс или он понадобился через время, мы всегда можем убрать сайт из блокировки.
Рассмотрим способы разблокировки для всех описанных выше способов:
- Отключение или удаление расширений. Метод применим одновременно и к первому, и ко второму способу. Нажимаем на меню браузера и переходим на вкладку «Дополнения». Здесь находим расширение и отключаем его или наводим курсор и жмём на кнопку «Удалить». Ещё можем просто изменить настройки, убрав веб-сайт из списка заблокированных. Выполнение этого действия подобно добавлению сайта в блокировку, поэтому в отдельной инструкции не нуждается.

- Удаление задачи в брандмауэре. Чтобы деактивировать созданное правило, выполняем 1-2 шаги из способа 3. Дальше один раз жмём на правило и справа выбираем «Удалить». Подтверждаем удаление кнопкой «Да».
- Очистка файла hosts. Открываем файл (по аналогии с 4 способом) и удаляем из него записи с названиями сайтов, которые нужно разблокировать.
- Изменение DNS. Чтобы отключить семейный фильтр Яндекс.DNS, нужно изменить DNS-адрес. Для этого выполняем все те же самые действия, что и в способе 5, но указываем DNS – 8.8.8.8 и 8.8.4.4 или устанавливаем «Получить адрес DNS-сервера автоматически».
Перечисленных способов достаточно, чтобы заблокировать и разблокировать сайт в Яндекс браузере, хотя существуют и другие методы. При желании можем воспользоваться приложениями для родительского контроля с аналогичным функционалом, но преимущественно в них нет необходимости.





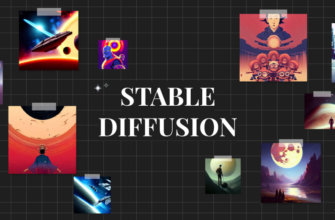
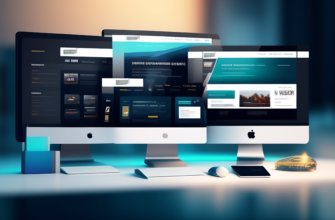



Просто во второй части статьи рассказано, как грохнуть то, что установили в первой части. 🙂 А нам бы о том, куда подевалось дополнение «протект» из «допонений» (если оно там было); почему в папке «я» program files ничего нет; почему то же, к большему удивлению, мы видим в АppData… И вообще, как выглядит это знаменитое предупреждение об отсутствии защиты: как предупреждение win-10 об отсутствии активации? Как-то иначе? А то в я.картинках всё из картинок древнее… :))))