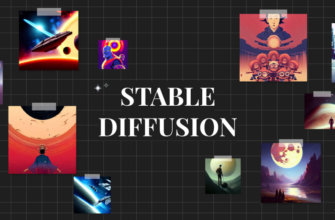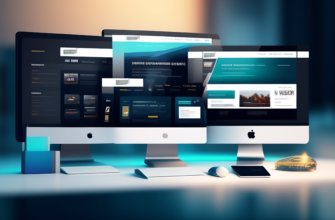Человек воспринимает большую часть материала из интернета посредством зрения, но для получения более полного опыта нужно аудио-сопровождение. Вот только получить его удается не всегда, так как у некоторых пользователей нет звука в браузере Гугл Хром, из-за чего приходится смотреть немое кино и исчезает возможность прослушивать музыку. Мириться с проблемой не следует, ведь обычно ее можно исправить, и сделать это реально всего за несколько минут драгоценного времени. Эта статья-инструкция посвящается тем, кто не готов терпеть проблемы с аудио.
- Почему нет звука в браузере Гугл Хром
- Как диагностировать природу исчезновения звука
- Что делать если нет звука в Гугл Хром
- Способ 1: проверяем настройки громкости в плеере видео или аудио
- Способ 2: используем микшер громкости
- Способ 3: разрешаем сайту воспроизводить звук
- Способ 4: устанавливаем/обновляем звуковые драйвера
- Способ 5: убираем временные данные, способные влиять на браузер
- Способ 6: переустанавливаем браузер
- Способ 7: диагностируем неполадки оборудования
Почему нет звука в браузере Гугл Хром
Полную тишину или очень низкую громкость звука могут вызывать разнообразные причины, к которым относятся:
- неправильная настройка громкости в плеере;
- некорректные параметры в микшере громкости;
- блокировка звука в браузере;
- случайный сбой в работе веб-обозревателя Chrome из-за кэша, куки и других данных;
- серьезная неполадка браузера от Гугл;
- физическая поломка аппаратного обеспечения;
- проблемы со стороны веб-ресурса.
Скорее всего нет звука в Google Chrome из-за программных сбоев, которые всегда реально исправить, а обычно с минимальными усилиями. До переустановки Windows дело дойти не должно. Правда, в случае со сбоем на сайте на стороне сервера, ничего поделать не получится. Повлиять на ситуацию могут только администраторы веб-портала.
Как диагностировать природу исчезновения звука
Предлагаем сузить спектр потенциальных проблем для конкретного случая. Это поможет сократить количество способов исправления.
На что обращать внимание:
- Есть ли звук в других приложениях, браузерах и остальном ПО? Если прочие программы успешно воспроизводят аудио, проблема точно не в физических поломках или проблемных драйверах. Когда режим без звука наблюдается везде, стоит присмотреться к проблемам с колонками, портами или глобальным настройкам драйверов.
- Аудио отсутствует на одном, нескольких сайтах или абсолютно на всех веб-ресурсах, открытых в браузере Google? Если на отдельных порталах присутствует звук, можем исключить неверную настройку микшера громкости, выход из строя браузера, драйверов и колонок или наушников. Остается только настройка звука для сайта или параметр громкости в плеере. Если его нет нигде, проблема в браузере или системе.
Что делать если нет звука в Гугл Хром
Сильно расстраивает ситуация, когда пропал звук в браузере Гугл Хром, лишая пользователя возможности в полной мере насладиться музыкой или видео. Мы предлагаем рабочие исправления проблемы, начиная от самых простых и заканчивая самыми маловероятными, сложными методиками.
Способ 1: проверяем настройки громкости в плеере видео или аудио
Основная причина, почему в браузере Гугл Хром тихий звук или он абсолютно отсутствует – слишком низкая громкость или установлен режим «mute» в веб-проигрывателе. Беззвучный режим может быть установлен в нескольких местах:
- Внутри плеера на странице. В большинстве видеопроигрывателей есть выпадающее меню, которое отображается при наведении курсора. В нем находится изображение в виде динамика, оно не должно быть перечеркнутым. Также рекомендуем проверить, что громкость составляет хотя бы 50%.

- На вкладке. Если на странице с веб-ресурсом рядом с названием стоит иконка перечеркнутого динамика, значит стоит режим без звука только на этой вкладке. Лучше нажать на нее правой кнопкой мыши и выбрать «Включить звук на сайте».

Способ 2: используем микшер громкости
Во всех версиях Windows есть общий регулятор громкости и микшер. Аналогичный инструмент есть и на смартфонах, но в них используются кнопки на боковой грани. Если отключить аудио в Виндовс или установить низкую громкость, услышать что-либо из любых программ не получится.
Что делать, если пропал звук в Гугл Хром:
- Ищем в правом нижнем углу символ динамика и нажимаем на него.
- Повышаем громкость и выключаем беззвучный режим.

- Жмем на название воспроизводящего устройства (если оно установлено неверно) и выбираем вариант из выпадающего списка.

- Делаем ПКМ по тому же элементу и нажимаем на «Открыть микшер громкости».

- Включаем звук для Google Chrome и повышаем веб-обозревателю громкость.

Таким образом мы поправили все глобальные настройки аудио, которые могут мешать.
Способ 3: разрешаем сайту воспроизводить звук
В Google Chrome есть 2 варианта независимых настроек звука: для конкретного сайта и глобальный параметр. Чтобы воспроизведение началось, желательно установить оба разрешения.
Делается это просто:
- Открываем меню браузера комбинацией Alt + F и переходим в «Настройки».

- Разворачиваем список «Дополнительные».

- Находим и нажимаем на пункт «Настройки сайта», а затем – на раздел «Звук».

- Проверяем, что активно «Разрешить сайтам воспроизводить звуки (рекомендуется)». Если установлена настройка «Отключить звуки на сайтах», активируем опцию.
- Убираем из списка «Отключить звук» те сайты, на которых воспроизведение полезно. Для этого нажимаем на 3 точки справа строки и выбираем «Удалить».

Способ 4: устанавливаем/обновляем звуковые драйвера
В Windows 8 и выше драйвера на звук должны устанавливаться автоматически. В предыдущих версиях операционной системы они инсталлируются отдельно. Да и в новых Виндовс бывают проблемы с установкой драйверов или они устарели (давно не обновлялись). Загрузить нужный пакет ПО можем по запросу «звуковые драйвера для…» конкретной версии системы.
Способ обновления:
- Кликаем правой кнопкой мыши по Пуску и переходим на страницу «Диспетчер устройств».

- Раскрываем список «Аудиовходы и аудиовыходы».
- Находим активное оборудование, нажимаем по нему ПКМ и выбираем «Обновить драйверы…».

- Щелкаем по варианту «Автоматический поиск обновленных драйверов».

- Завершаем процедуру в соответствии с подсказками мастера.
Способ 5: убираем временные данные, способные влиять на браузер
Не совсем очевидная причина, почему в Гугл Хром нет звука – это сбой из-за временных данных. Кэш, куки негативно отразились на работоспособности сайта или всего браузера. Их чистка может помочь.
Подробное руководство, как наладить звук:
- Открываем меню и два раза последовательно выбираем пункт «История».

- В меню слева жмем на пункт «Очистить историю».

- Устанавливаем подходящий временной диапазон. Лучше установить «Все время».
- Активируем второй и третий пункты: «Файлы cookie и данные сайтов», а также «Изображения и другие файлы, сохраненные в кеше» соответственно.
- Запускаем очистку кнопкой «Удалить данные».

Способ 6: переустанавливаем браузер
Это метод крайний случай, когда ничего не помогает, что может свидетельствовать о проблемах веб-обозревателя Chrome. Со всеми неполадками браузера позволяет справиться переустановка (или сброс к заводскому состоянию).
Лучший метод переустановки Хрома:
- Переходим в «Панель управления» в Windows и далее в «Программы и компоненты».

- Выделить Google Chrome и нажать на кнопку «Удалить».

- Подтвердить намерение удалить браузер соответствующей кнопкой.
- Перейти на официальный сайт и скачать установочный файл.
- Запустить полученный установщик и дождаться завершения его работы.
Способ 7: диагностируем неполадки оборудования
Бывает, что дело не в браузере или системе, соответственно, все вышеперечисленные методы не помогают. Если исчез звук после установки нового оборудования, падения колонок (наушников) или переключения между разъемами, проблема может быть в аппаратном обеспечении.
Несколько советов по определению неполадок:
- Подключить устройство звуковоспроизведения к другому компьютеру. Самый простой и эффективный метод, но не у всех есть доступ к альтернативному ПК.
- Переключиться на другие порты, желательно на те, что расположены на тыльной стороне системного блока. На стационарном компьютере могли выйти из строя фронтальные разъемы, они менее надежны, так как подключаются к материнской плате через переходники. Задние порты припаяны прямо к плате, поэтому их использование предпочтительнее.
- Проверить исправность кабелей. Любые потертости, трещины, перегибы и т.п. должны привлечь внимание. Решением может стать замена шнура.
- Слегка пошевелить контактные разъемы. Если звук то появляется, то пропадает, дело может быть в плохом контакте штекера с кабелем.

Если в Гугл Хроме нет звука в видео, но есть желание его вернуть, читатель попал по адресу. Мы разобрали все актуальные способы возвращения аудио в браузер от Гугла. Практически все методы подразумевают ручное исправление трудностей. Только неполадки с оборудованием и серверные проблемы не всегда реально устранить.