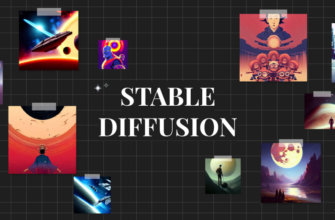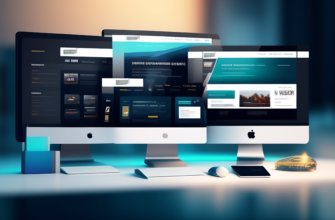Во время работы любых программ в Windows появляются временные файлы, различные записи, добавляются расширения и т.д. Постепенно их количество возрастает до такого уровня, что приложение приходится чистить от мусора, иначе с ним некомфортно работать или появляются лаги. Больше всего ситуация касается программ, которыми активно пользуемся, одним из подобных приложений является веб-обозреватель. Нашим любимым браузером является Яндекс, поэтому мы рекомендуем почистить Yandex браузер и повторять процедуру полной или частичной очистки с определённой периодичностью, раз в 3 дня, неделю или 2 недели. Периодичность чистки напрямую зависит от интенсивности использования веб-обозревателя и мощности компьютера (на слабых ПК чаще).
- Зачем чистить браузер Яндекс
- Как полностью очистить Яндекс обозреватель
- Как очистить Яндекс браузер вручную по разделам
- Очищаем поисковую строку
- Как очистить автозаполнение форм и номера банковских карт в Яндекс браузере
- Убираем файлы из загрузок
- Удаляем закладки
- Вычищаем раздел «Дополнения»
- Сбрасываем данные для входа
- Как очистить cookie и временные файлы в Яндекс браузере
- Очищаем Яндекс браузер на Андроид
Зачем чистить браузер Яндекс
Есть многочисленные причины обнулить состояние браузера полностью или отдельные его разделы:
- Устранить зависания. Если веб-обозреватель начал работать медленнее, первое же действие по его восстановлению – убрать лишние записи истории, куки и кэш;
- Сохранить конфиденциальность. В браузере хранится история сёрфинга, а также куки для входа на сайты. Посторонний человек может без труда посмотреть, куда были выполнены входы, а также войти в аккаунты социальных сетей (если с них не вышли);
- Подготовить компьютер к передаче/продаже. Рекомендуем тщательно удалять все пользовательские данные, чтобы предотвратить кражу данных. Важно помнить, что после удаления файлов их можно восстановить, поэтому стоит использовать жёсткое затирание с помощью специальных программ Recuva, Ontrack Erase и т.д.;
- Ускорить работу системы. После чистки наступает прирост производительности от 5% до 50%, в зависимости от степени захламления и количества установленных расширений;
- Обезопасить себя от кражи паролей. В браузерах хранятся логины и пароли, которые мы разрешили сохранить. Если не установлен мастер-пароль, их может посмотреть любой пользователь ПК. Настоятельно не рекомендуем сохранять пароли на общедоступных и корпоративных компьютерах;
- Восстановить работоспособность браузера из-за установки неправильных настроек. Особенно часто нарушения работы наступают из-за конфликта дополнений и неправильной установки прокси.
Как полностью очистить Яндекс обозреватель
Есть 2 основных способа освободить браузер Яндекс от пользовательских данных:
- Автоматический. Можем сбросить все настройки и вернуть обозреватель в изначальное состояние, как после первой установки. Процедура жёсткого сброса приведёт к потере всех настроек и данных;
- Ручной. Позволяет очистить основные разделы с личной информацией. Его основное достоинство заключается в выборочности. Можем самостоятельно определить, что ещё может пригодится, а где пришло время произвести очистку.
Сейчас детальнее рассмотрим 3 основных способа быстрого, автоматического удаления информации. Чтобы выполнить чистку автоматически, потребуется всего минута.
Сбрасываем хранилища со временными файлами:
- Нажимаем на меню Яндекс браузера (3 горизонтальные черты).
- Наводим курсор на элемент «История» и в выпадающем окне нажимаем на «История».

- Справа нажимаем на ссылку «Очистить историю».

- Выбираем желаемые пункты и время, за которое хотим удалить данные, затем кликаем на «Очистить историю».

С помощью стороннего приложения CCleaner легко очистить в полной мере не только разделы Яндекс браузера, но и остальные обозреватели в системе, а также куки, кэш, временные файлы от системных приложений. Алгоритм действий:
- Скачиваем приложение по официальной ссылке от компании разработчика.
- Устанавливаем и запускаем приложение, на первой вкладке «Очистка» нажимаем на пункт «Приложения».
- Ищем раздел «Google Chrome» (именно он отвечает за данные Яндекс.Браузера) и выбираем желаемые для очистки элементы списка.

- Закрываем обозреватель, а также нажимаем Ctrl + Alt + Del и в диспетчере задач снимаем все задачи yandex.exe.

- Запускаем работу приложения, нажав на кнопку «Анализ».
- По завершению процедуры поиска нажимаем на кнопку «Очистка» и подтверждаем действие во всплывающем окне.

- После непродолжительного процесса, программа вычистит все хранилища временных файлов и персональной информации.
Последний метод удаления – восстановить исходное состояние браузера. Особенность способа заключается в полном сбросе настроек, удалении расширений, всех временных файлов, загрузок, данных для входа. Исключением является поиск, процедура абсолютно не заденет хранилище поисковика, так как оно находится на сервере компании.
Как очистить весь браузер:
- Идём в меню обозревателя и нажимаем на «Настройки».

- Листаем список вниз и кликаем на «Показать дополнительные настройки».

- Последним пунктом с одноимённой кнопкой является «Сбросить настройки».
- Во всплывающем окне нажимаем на «Сбросить».

Рекомендуем:
Как очистить Яндекс браузер вручную по разделам
Помимо полного удаления всех элементов, можем вручную выполнить сортировку и устранение ненужных записей по отдельности.
Очищаем поисковую строку
Очистить поисковую строку не получится в Яндекс браузере, так как данные и фразы для поиска хранятся на удалённом сервере компании Yandex. Нам придётся изменить подход и запросить удаление всех данных на сайте Yandex.
Как очистить поисковые запросы через Яндекс браузер:
- Идём на главную страницу Yandex.
- На начальной странице поисковика нажимаем на кнопку «Настройки» в правом верхнем углу и выбираем «Настройки портала».

- Нажимаем на кнопку «Очистить историю запросов».

Важно! Кнопки не будет, если отсутствует вход в аккаунт Яндекс. Перед выполнением описанной инструкции придётся войти в свой профиль.
Как очистить автозаполнение форм и номера банковских карт в Яндекс браузере
Автозаполнение – это автоматическое добавление информации о личности, месте или остальных данных в подходящие формы на странице. Если необходимо часто вводить одну и ту же информацию, Яндекс обозреватель добавляет её в хранилище и в будущем заполняет формы ею. Автозаполнение часто приходится настраивать вручную для улучшения корректности и правильности информации. Если больше нет необходимости в этих данных, стоит очистить раздел.
Как очистить автозаполнение в Яндекс браузере:
- Следуем на страницу «Настройки» в Yandex Browser.
- Ищем раздел «Пароли и формы».
- Возле строки «Включить автозаполнение форм одним кликом» нажимаем на кнопку «Настроить».

- Наводим на сохранённый шаблон, справа появляется крестик, кликаем на него и удаляем форму.

- Или нажимаем Ctrl + Shift + Del, выбираем «Данные автозаполнения форм» и «За всё время», запускаем алгоритм чистки.

Читайте также:
Убираем файлы из загрузок
Есть 3 простых способа очистить список загрузок в Яндекс браузере:
- Через «Очистить историю». Нажимаем Ctrl + Shift + Del, устанавливаем выделение «История загрузок» и выбираем «За всё время».

- Через вкладку «Загрузки». Кликаем на иконку «Загрузок» (стрелка, направленная вниз), находится справа от панели расширений. В появившемся окне нажимаем «Скрыть загруженные».

- Через специальный раздел. Переходим на страницу «Загрузки» в веб-обозревателе и справа выбираем «Скрыть загруженные».

Удаляем закладки
Очищаем раздел «Закладки»:
- Нажимаем на «Настройки Яндекс.Браузера».
- Кликаем по «Закладки» и выбираем «Диспетчер закладок».

- Выделяем закладки и жмём на строку «Действия».
- Выбираем пункт «Удалить».

Вычищаем раздел «Дополнения»
Множество вредоносных и конфликтующих дополнений крайне негативно сказывается на производительности компьютера и конфиденциальности. Не рекомендуем держать плагины, которыми не пользуемся, стоит всё время убирать устаревшие расширения.
Как вернуть страницу «Дополнения» в изначальное состояние:
- Переходим на вкладку «Дополнения» из меню браузера.
- Пролистываем список до раздела «Из других источников».
- После наведения курсора или нажатия кнопки «Подробнее» появляются ссылки «Удалить». Кликаем на них.

- Появляется окно «Удалить [название расширения]», выбираем «Удалить».
Сбрасываем данные для входа
Простейший способ очистить логины из браузера Яндекс:
- Переходим на страницу «Безопасность».
- Нажимаем на пустой блок спереди названия колонки «Сайт».
- Выделятся все веб-ресурсы и нажимаем «Удалить». По желанию можем оставить некоторые сайты, убрав выделение с них.

В качестве альтернативы – можем дважды кликнуть по данным для входа на сайт и изменить их на неправильные. Это поможет ввести в заблуждение человека, пытающегося похитить данные и позволит получить IP-адрес злоумышленника.
Важно! Чтобы выполнить манипуляции с паролями, если включён мастер-пароль, придётся первым делом его ввести. Без мастер-пароля доступ к разделу будет закрыт.
Как очистить cookie и временные файлы в Яндекс браузере
Обычно куки и temp-файлы удаляют при помощи вкладки «Очистить историю», так как эта процедура занимает минимум времени. Есть и альтернативный способ чистки cookie – вручную, это позволяет отсортировать их, оставив только полезные. Чтобы вручную удалить кокиес, понадобится немало времени.
Как освободить раздел куки:
- Идём на страницу «Настройки содержимого» по ссылке (также можем перейти из раздела «Настройки» после развёртывания всего списка).
- В разделе «Файлы cookie» нажимаем «Показать cookie и данные сайтов».

- После наведения мыши появляется крестик, при нажатии на него удаляются отдельные записи.

Вручную чистим кэш:
- Идём по пути C:\Users\Имя вашей учетной записи в Windows\AppData\Local\Yandex\YandexBrowser\User Data\Default\Cache.
- Удаляем всё содержимое раздела.

Важно! Предварительно придётся включить видимость скрытых папок и файлов. Чтобы это сделать, нажимаем на вкладку «Вид», выбираем «Параметры» и кликаем на «Изменить параметры папок и поиска» , снова кликаем на вкладку «Вид» и в конце страницы устанавливаем «Показывать скрытые файлы…».

Очищаем Яндекс браузер на Андроид
Есть лёгкий и эффективный способ освободить основные разделы Яндекс обозревателя на Android:
- Делаем тап по вертикальному троеточию в поисковой строке на любой странице.
- В меню выбираем «Настройки».

- Ищем раздел «Конфиденциальность», где выбираем пункт «Очистить данные».

- Выделяем все разделы, которые будут очищены и тапаем по кнопке «Очистить данные».

С помощью перечисленных методов несложно почистить абсолютно весь Яндекс браузер: данные для входа, поисковые запросы, пароли, куки, загрузки, кэш и т.п. Обычно после чистки браузер начинает работать лучше, часто удаётся избавиться от сбоев, крашей и зависаний.