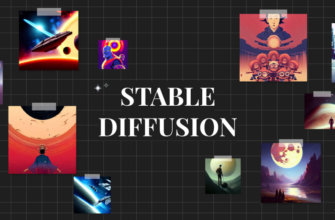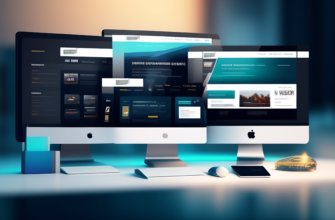Все продвинутые браузеры, в том числе построенные на ядре Chromium, позволяют персонализировать доступ к веб-серфингу для разных целей или людей. В Гугл Хром для этого используется технология настройки пользователей, которых можем создавать произвольное количество и переключаться между ними в подходящий момент. Если правильно использовать функцию, появляется возможность более рационально работать с веб-обозревателем посредством нескольких пользователей. В рамках этого руководства рассмотрим все особенности настройки аккаунтов в браузере от Google.
Особенности работы с пользователями браузера Хром
Основная задача профилей в веб-обозревателе – возможность распределения всех элементов браузера между несколькими людьми. Функция позволяет хранить отдельно историю, закладки, пароли и прочие параметры для каждой учетной записи. Это может быть полезно в двух случаях:
- Для совместного использования компьютера. Все профили автономные, а данные в них не меняются во время работы с другими аккаунтами. Каждый пользователь может начать серфинг с того момента, с которого закончил в прошлый раз.
- В целях настройки аккаунтов для разных задач. Обычно имеет смысл установить хотя бы 2 юзера: рабочий и личный.
Важно! Переключение между несколькими пользователями никак не защищено. В браузере Chrome отсутствует возможность установки паролей на смену учетных записей, поэтому каждый человек может посмотреть содержимое любого профиля. Простой совет – работать на одном ПК стоит только с теми людьми, которым есть доверие.
Как добавить пользователя в Гугл Хром
Google Chrome позволяет создавать нужное количество аккаунтов. При желании можем установить десяток профилей: для фильмов, работы, социальных сетей, поиска информации и т.п. Чтобы этого добиться, придется научиться создавать новых пользователей.
Как создать аккаунт в Гугл Хром:
- Нажимаем на иконку (изображение человека или другое, если для текущего пользователя уже выбрана аватарка) в правом верхнем углу (под кнопкой перехода в полный или оконный режим).
- Кликаем по опции «Добавить».

- Указываем имя профиля, устанавливаем аватар и щелкаем по клавише «Добавить».

Сразу после создания учетной записи появится новое окно, привязанное к профилю. Если больше не переключаться между пользователями и закрыть браузер Google, в момент следующего его запуска Гугл Хром отобразится с входом в тот же аккаунт.
Всего 2 варианта:
- Создать профиль в системе Android. Способ интересен тем, что позволяет неплохо защитить информацию от других пользователей.
- Клонировать приложение Гугл Хром. В оболочках, вроде MIUI, уже есть встроенная функция дублирования программ, она расположена в «Настройках». На остальных устройствах можем воспользоваться специальными утилитами, наподобие App Cloner. Обе версии браузера работают автономно, не перемешивая данные между собой. Также присутствует возможность входа в разные аккаунты.

Обычно единственный аккаунт на Android и iOS предлагается создать сразу после установки браузера, дополнительных мер по запуску функции не требуется.
Как удалить профиль в Google Chrome
Случайно созданные и уже бесполезные учетные записи разумно отключить (удалить) с браузера Chrome. Убрать пользователя в Гугл Хром не сложно, потребуется лишь несколько кликов, но стоит помнить, что вместе с ним пропадут и привязанные данные.
Инструкция:
- Жмем на аватар текущего профиля (слева от меню веб-обозревателя).
- В строке «Другие пользователи» внутри выпадающего меню кликаем по изображению шестерни.

- Наводим курсор на юзера, которого желаем отключить.
- Щелкаем по всплывающей иконке из трех точек в правом углу аватара и нажимаем «Удалить пользователя».

- В поп-ап меню отображается зарезервированная за аккаунтом информация, после чего еще раз жмем на кнопку «Удалить пользователя».

- Повторяем шаги 3-5 со всеми ненужными учетными записями.
Как восстановить пользователя в Гугл Хром
Порой в стремлении выйти из отдельных профилей пользователей Гугл Хром случайно удаляются те аккаунты, которые еще необходимы. Появляется логичное желание – вернуть сам профиль и его содержимое. Цель вполне достижимая, но способ ее реализации зависит от того, была ли включена синхронизация с серверами Google.
Если профиль был синхронизирован с Гугл-серверами:
- Создаем новый аккаунт в Google Chrome (руководство представлено выше).
- Открываем меню браузера и выбираем вариант «Настройки».

- Кликаем в разделе «Интеллектуальные функции Google в Chrome» на кнопку «Включить синхронизацию».

- Указываем адрес электронной почты и пароль к ней.

- В окне «Включить синхронизацию» нажимаем на клавишу «Ок», но при желании можем открыть «Настройки» и указать те данные, которые подлегают синхронизации.
Если аккаунт не был связан с серверами Google:
- Генерируем новую учетную запись.
- Выходим из Гугл Хром и завершаем процессы браузера в «Диспетчере задач».
- Переходим по пути C:\Users\Имя ПК\AppData\Local\Google\Chrome\User Data и открываем папку «Default» или «Profile 1» и т.п. в зависимости от того, основной аккаунт или второстепенный нужно вернуть.
- Копируем содержимое папки и вставляем с заменой в каталог нового пользователя. Обычно у директории в названии самое большое числовое значение после слова «Profile».

Важно! Порой не получается определить название папки, в которой хранились важные данные до ее удаления. Чтобы застраховаться от потери информации в случае перемещения истории и прочего с нового аккаунта в старый, лучше заблаговременно создать резервную копию.
Это все основные манипуляции с пользователями в Гугл Хром, позволяющие создать, выключить и вернуть аккаунты. Читателю только осталось удачно организовать работу с учетными записями. В таком случае значительная экономия времени гарантирована.