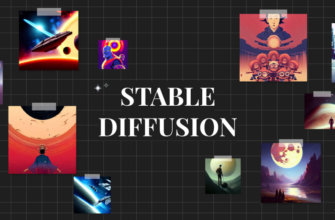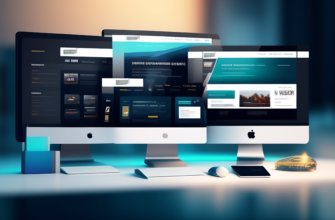В интернете только 20-30% информации доступно или переведено на русский язык, большая её часть существует только в оригинале: на английском, немецком и т.п. Чтобы ознакомиться с содержимым на незнакомом языке, можем включить перевод страницы в Гугл Хром, сам переводчик уже интегрирован в браузер, его нужно лишь запустить. Один из сервисов Google – это популярнейший в мире языковой преобразователь, который вмещает сотни различных языков и отличается довольно точным переводом. Именно он встроен в веб-обозреватель Гугл. Наша основная задача – познакомить читателя с основными возможностями переводчика и способами управления.
- Что представляет собой переводчик Гугл Хром
- Как работает встроенный переводчик в Гугл Хром
- Как сделать перевод страницы в Гугл Хром для конкретного сайта
- Метод 1: используем всплывающую подсказку
- Метод 2: через контекстное меню
- Метод 3: при помощи ярлыка в поисковой строке
- Метод 4: через сайт Гугл Переводчика
- Как включить автоперевод в Google Chrome
- Быстрый способ
- Более точный метод
- Как переводить сайты в Гугл Хром через дополнения
- Способ 1: используя дополнение Гугл Переводчик
- Способ 2: через LinguaLeo English Translator
- Способ 3: посредством ImTranslator
- Способ 4: при помощи Яндекс.Переводчика
- Как включить перевод в Гугл Хром на Android
- Почему не работает переводчик в Google Chrome
- Как отключить автоматический перевод в Гугл Хром
Что представляет собой переводчик Гугл Хром
Если максимально упростить представление, то переводчик Google Chrome – это огромный словарь. Библиотека вмещает миллионы слов, фраз и выражений с их правильным переводом. Её наполняет сообщество. Каждому пользователю предлагается возможность уточнить правильность перевода на родной язык. Наиболее частый вариант обычно и используется переводчиком. Уже миллионы людей помогли совершенствоваться сервису Гугл, что положительно сказалось на качестве его работы.
Более того, искусственный интеллект автоматически анализирует страницы на английском и прочих известных языках. Редко встречаемые конструкции и фразы, вызывающие сомнения, отправляются на проверку людям.
За года существования сервиса качество перевода улучшилось многократно. Раньше он умел только переводить отдельные слова и самые распространённые выражения. Попытка перевода текста часто приводила к получению набора несвязных конструкций. Сейчас количество неверных и неудобочитаемых элементов после перевода страниц в Гугл Хром существенно снизилось, их доля составляет 5-30% в зависимости от тематики и сложности текста.
Как работает встроенный переводчик в Гугл Хром
Принцип элементарен, но требует больших ресурсов, которыми Google обладает. Приблизительно алгоритм работы выглядит так:
- Пользователь загружает в переводчик исходный текст.
- Содержимое отправляется на сервера, где разбивается на фразы и слова.
- Через библиотеку осуществляется поиск выражений, а затем используется ранее загруженный в базу перевод.
- Все результаты объединяются воедино и проходят финальную «шлифовку» специальными алгоритмами сервиса.
- Готовый перевод показывается в браузере.
Только в виде текста процедура выглядит долгой, на самом деле браузер Гугл Хром может перевести страницу за секунду-две, а иногда и быстрее. Чтобы сократить время ожидания, смена языка выполняется поэтапно. Сначала затрагивается первый фрагмент, который сейчас находится в фокусе веб-обозревателя. После пролистывания страницы вниз, переводится вторая часть текста. Так происходит до того момента, пока содержимое не закончится.
Как сделать перевод страницы в Гугл Хром для конкретного сайта
Google Chrome переводчик представлен в двух видах: в качестве встроенного компонента веб-обозревателя и в роли отдельного веб-сервиса. Оба варианта можем использовать для выполнения смены языка содержимого на целевой странице. Обычно удобнее всего использовать предустановленный элемент браузера, так как его можем настроить на автоматический перевод страниц для Гугл Хрома и не нужно открывать отдельных сайтов. Однако, во время использования поисковой системы, быстрее выполнить перевод через специальный сервис.
Важно! Чтобы встроенный компонент заработал, предварительно нужно его включить. По умолчанию он уже активен, но в случае изменения параметров, его придётся снова запустить.
Как включить переводчик в Гугл Хром:
- Жмём на значок с тремя точками (справа в углу) и переходим на страницу «Настройки».

- Открываем «Дополнительные», кнопка расположена внизу списка.

- В графе «Языки» нажимаем на первый пункт «Язык».
- В развернувшемся списке проверяем, что активен элемент «Предлагать перевод страниц…». Если пункт выключен, переводим его в рабочее положение.

Метод 1: используем всплывающую подсказку
Самый простой способ перевести страницу в браузере Гугл Хром – нажать на кнопку «Перевести». Уведомление «Перевести эту страницу» появляется при загрузке сайтов на иностранных языках. Дав разрешение функции выполнить перемену языка содержимого, контент через несколько секунд отобразится в удобочитаемом виде.
Метод 2: через контекстное меню
В случае отсутствия подсказки, перевод в Гугл Хром можем инициировать вручную за два клика.
Как перевести страницу Google Chrome:
- Ищем свободное от картинок и прочего содержимого место на странице сайта и кликаем там ПКМ.
- В меню появляется элемент «Перевести на русский», жмём на него.

Метод 3: при помощи ярлыка в поисковой строке
Фирменный перевод Google Chrome можем активировать и через поисковую строку. Значок переводчика отображается в правой её части. Если на него нажать один раз, отобразится аналогичное уведомление, как при первом запуске сайта. Остаётся только подтвердить действие кнопкой «Перевести».
Метод 4: через сайт Гугл Переводчика
Универсальный сервис-переводчик подходит не только для браузера Гугл Хром, также работает и в остальных веб-обозревателях. То, что услуга не привязана к конкретному ПО – это её основной плюс.
Как перевести страницу на русский в Google Chrome, Opera, Яндекс.Браузере, Mozilla Firefox и пр.:
- Открываем сайт, который желаем пропустить через преобразователь языка, нажимаем на адресную строку и копируем её содержимое.

- Переходим на страницу переводчика по ссылке.
- Вставляем в левое окно ссылку (устанавливаем фокус в рабочую область и нажимаем Ctrl + V).
- Жмём на ссылку в правой части страницы.

- Наслаждаемся готовым текстом.

Как включить автоперевод в Google Chrome
Если нет особых познаний в иностранных языках, но использовать содержимое зарубежных сайтов приходится часто, можем настроить автоматический перевод страниц в Гугл Хром. Есть возможность персонализировать переводчик таким образом, чтобы автоперевод в Google Chrome выполнялся для английского, немецкого, французского и других языков.
Быстрый способ
Особенность метода в том, что активировать перевод страницы на русский в Гугл Хром можем выполнить только с основного языка сайта, на котором находимся. Доступа к настройке прочих языков способ не обеспечивает.
Как включить автоматический переводчик в Гугл Хром:
- Находясь на зарубежном сайте, нажимаем на знак переводчика в правой части адресной строки.
- Кликаем по кнопке «Параметры».
- Выбираем пункт «Всегда переводить английский» или другой язык, на котором написано содержимое текущего веб-ресурса.

Более точный метод
Достоинство способа – можем персонализировать автоматический переводчик сайтов для Гугл Хром с разных языков. Не нужно искать, например, французский сайт, чтобы включить автоперевод с этого языка и т.п.
Как в Гугл Хром включить стандартный переводчик страниц в автоматический режим:
- Открываем иностранный веб-ресурс и жмём на изображение переводчика (справа от URL-адреса сайта).
- Щёлкаем по кнопке «Параметры» и выбираем «Изменить языки».

- В строке «Язык страницы» устанавливаем любой исходный язык, который желаем всегда переводить.
- «Перевести на: русский» можем не трогать, главное – ставим флажок возле «Всегда переводить».
- Нажимаем на элемент «Перевести».

Как переводить сайты в Гугл Хром через дополнения
В сети существует ряд расширений для перевода страниц в Гугл Хром. Они скорее служат альтернативой, чем заменой стандартному переводчику. Обычно их используем для уточнения перевода. Если какой-то фрагмент из предустановленного элемента кажется неточным, можем запустить аддон. Из нескольких переводов уже проще подобрать более удачный по смыслу вариант.
Способ 1: используя дополнение Гугл Переводчик
Существует расширение для Chrome — Google переводчик, которое устанавливается поверх встроенного аналога, но абсолютно с ним не конфликтует. Особенность дополнения в том, что плагин Гугл переводчика для Хром не выполняет автоматическую смену языка содержимого. Существует 2 варианта использования расширения: перевод фраз или целых страниц.
Как перевести фрагмент контента через расширение Гугл переводчик для Chrome:
- Идём на страницу с дополнением и устанавливаем его.
- Выделяем фрагмент текста и нажимаем на появившееся изображение переводчика.

Ещё можем скопировать содержимое, нажать на изображение преобразователя языка в меню расширений и вставить текст в строку.
Как использовать расширение переводчика сайтов для Гугл Хром:
- Добавляем плагин по ссылке.
- Открываем сайт на иностранном языке.
- Жмём на значок аддона (справа от адресной строки).
- Нажимаем на ссылку «Перевести страницу».

По поводу использования Google Translator есть несколько нюансов:
- Можем установить переводчик для Оперы и Яндекс.Браузера, как в Гугл Хром. Расширение работает во всех браузерах на ядре Chromium. Устанавливается и используется абсолютно идентично версии для Chrome.
- Если основной язык интерфейса установлен неверно, переводчик может не сработать. В таком случае открываем меню дополнения и нажимаем на ссылку «Настройки расширения». В первой строке «Мой основной язык» выбираем «Русский». Название может отличаться в зависимости от языка, но пункт всегда расположен первым.

- Чтобы вернуть страницу в изначальное состояние, нажимаем в выпадающем меню под строкой поиска на кнопку «Показать исходный текст».
Способ 2: через LinguaLeo English Translator
Есть возможность скачать и установить расширение-переводчик для Гугл Хром от известного сайта по изучению английского языка. Дополнение не позволяет выполнять полный перевод содержимого страницы, но даёт возможность смотреть значение любого неизвестного слова и предлагает выполнять смену языка для целых фраз. В первом случае достаточно выделить слово, его перевод автоматически отобразится рядом, при чём покажется сразу несколько значений слова.
Как использовать онлайн-переводчик в Гугл Хром:
- Устанавливаем расширение LinguaLeo.
- Открываем подходящий сайт на английском языке.
- Выделяем фразу и нажимаем Ctrl + C.
- Жмём на значок дополнения (в виде следа льва), устанавливаем выделение в свободную область и жмём Ctrl + V.

Способ 3: посредством ImTranslator
Расширение-переводчик для Гугл Хром под названием ImTranslator отличается от конкурентов возможностью быстрого получения текста на доступном для понимания языке в нескольких вариантах. Дополнение может сделать перевод любого содержимого в браузере Google Chrome через: сервис от Гугл, Microsoft, Translator и Yandex. Чтобы получить разные варианты, достаточно переключиться между сервисами одним кликом. Таким образом приложение позволяет получить наиболее точное истолкование содержимого.
Алгоритм действий:
- Добавляем аддон ImTranslator.
- Копируем фрагмент на иностранном языке.
- Открываем выпадающее окно расширения кликом по его значку.

- Вставляем в верхний блок фразу и жмём на кнопку «Перевести».
- Переключаясь между вкладками можем получить 4 варианта перевода от крупнейших сервисов.

Способ 4: при помощи Яндекс.Переводчика
Принцип работы предельно прост – мы выделяем интересующий фрагмент, а Яндекс переводчик в Google Chrome показывает содержимое страницы на русском языке. Нужно лишь установить дополнение для перевода в Гугл Хром по ссылке. После выделения текста появляется стрелка вниз, нажимаем на неё и видим текст в готовом виде.
Как включить перевод в Гугл Хром на Android
Есть несколько вариантов выполнить перевод страницы в Google Chrome на смартфоне:
- Через уведомление снизу. Изначально отображается язык оригинала, но можем нажать на «Русский». После этого сразу отображается перевод. Если нажать на 3 точки и выбрать «Переводить страницы на этом языке: английский», смена языка сайта будет происходить автоматически.

- При помощи меню браузера. Если нижней сноски нет, можем нажать на троеточие в углу сверху справа и кликнуть на пункт «Перевести». Остаётся только установить язык.

Почему не работает переводчик в Google Chrome
Существует несколько известных причин, по которым не работает переводчик в Гугл Хром, и большая часть из них поддаются ручному исправлению.
Почему не переводит Гугл Хром:
- Функция перевода выключена. Если переводчик деактивирован и не переводит страницы в Гугл Хром на русский, стоит проверить, что у него есть нужное разрешение. Инструкция по выдаче прав на ПК расположена в пункте «Как сделать перевод страницы в Гугл Хром». На смартфоне принцип немного иной, нужно перейти в «Настройки» через меню браузера выбрать пункт «Языки» и активировать «Предлагать перевести страницы на других языках».

- Неверно установлен язык браузера. Иногда основной язык установлен «Английский», но интерфейс веб-обозревателя на русском. Неправильная настройка сказывается на том, что браузер не предлагает перевод с сайта, считая его родным для пользователя. В меню «Настройки» «Дополнительные» разворачиваем пункт «Язык», жмём на три точки возле подходящего варианта и выбираем «Отображать Google Chrome на этом языке».

- Выбрана опция «Никогда не переводить английский» или другой язык. Если отключить переводчик, его значок пропадает с поисковой строки и воспользоваться стандартным инструментом браузера не получится. Чтобы вернуть переводчик, из меню веб-обозревателя переходим в «Настройки» и в поиск вводим слово «Язык». Развернув одноимённый пункт жмём напротив «Английский» на три точки и нажимаем на «Предлагать перевести страницы на этом языке».

- Не работает переводчик в Гугл Хром из-за недоступных серверов Google. Это временная ситуация, которая случается редко. Рекомендуем немного подождать, скорее всего скоро работоспособность сервиса восстановится.
Если перестал работать переводчик и ничего не помогает, можем обратиться с проблемой на справочный форум. Правда, он доступен только на английском языке.
Как отключить автоматический перевод в Гугл Хром
Чтобы убрать автоперевод в Гугл Хром, нужно выполнить абсолютно идентичные действия, как и в случае с его включением, а именно открыть меню переводчика (из поисковой строки) нажать на «Параметры» и кликнуть на «Всегда переводить английский» или другой язык. Флажок с пункта исчезнет и автоперевод перестанет тревожить. Однако, постоянные предложения сменить язык продолжат поступать.
Избавиться от назойливых сообщений от переводчика можем несколькими способами:
- Отключаем перевод на конкретном веб-ресурсе. В меню переводчика нажимаем на «Параметры» и выбираем «Никогда не переводить этот сайт».

- Выключаем перевод для выбранного языка. Жмём на клавишу «Параметры» в окне переводчика и кликаем по пункту «Никогда не переводить английский» (см. скриншот выше).
- Полностью выключаем переводчик. Открываем меню браузера, а затем – «Настройки» и жмём на пункт «Дополнительные». Кликаем на элемент с подписью «Язык» и снимаем выделение с варианта «Предлагать перевод страниц».

Теперь мы умеем выполнять перевод сайтов в Гугл Хром разными способами и при помощи различных сервисов. Осталось подобрать самый подходящий вариант для поставленных задач, и использовать его. Также мы рассмотрели, почему зависает переводчик и как это можем исправить. Если же окно перевода только мешает, предлагаем отключить его.