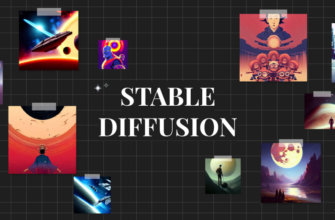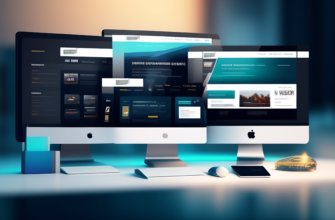Список доступных функций и элементов управления в современных браузерах насчитывает много десятков позиций, от самых простых до достаточно сложных. Что, если получить доступ к большинству возможностей Гугл Хром можно всего лишь используя горячие клавиши – комбинации из 2-3 кнопок на клавиатуре и мыши под Windows или Mac? Подобное решение может в разы сократить время поиска конкретной функции по управлению браузером или просто позволяет работать, практически не отрывая рук от клавиатуры. Цель статьи – показать самые интересные и полезные комбинации кнопок, которые являются обязательным атрибутом уверенных пользователей Хрома.
Можно ли перенастроить сочетания клавиш в Гугл Хром
Начать придется с небольшого разочарования. Настройки Гугл Хром не предусматривают изменение горячих клавиш пользователем. Данные параметры заложены глубоко в браузере и остаются неизменными в большинстве случаев. Конечно, существуют расширения и плагины для подобной задачи. Вот только дополнения крайне ограничены в функционале, они способны лишь создать дубликат клавиш быстрого доступа. Они добавляют простые действия на другие кнопки. Вот пример аддона – Hotkeys. Возможности настолько скудные, да и работают нестабильно, что рекомендовать метод нельзя.
Плагины постоянно перестают работать с обновлениями браузера от Гугл и довольно сложно настраиваются. В случае неправильной установки параметров веб-обозреватель может начать нестабильно работать.
Краткий итог: в целом можем считать, что нельзя открыть и изменить настройки клавиш в Гугл Хром.
Все полезные горячие клавиши Google Chrome
Пусть доступа к управлению быстрыми клавишами Chrome и не предлагает, но по умолчанию они настроены довольно мудро. Большинство комбинаций удобны в использовании и быстро запоминаются. Все сочетания клавиш мы рассматривать не будем, полный набор рекомендуем посмотреть в официальной базе Google. Дальше рассмотрим только наиболее актуальные комбинации, достойные внимания большинства.
Для управления вкладками и окнами на Windows, Linux и Mac
Сюда относятся комбинации, предусматривающие создание, закрытие и переход между вкладками и окнами.
| Действие | Комбинация в Windows, Linux | Сочетание в Mac |
| Создать дополнительное окно | Ctrl + N | ⌘ + N |
| Запустить окно в приватном режиме | Ctrl + Shift + N | ⌘ + Shift + N |
| Сменить активную вкладку на следующую | Ctrl + Tab | ⌘ + Option + -> |
| Перейти на прошлую активную вкладку | Ctrl + Shift + Tab | ⌘ + Option + <- |
| Быстрое переключиться на конкретную вкладку (от 1 до 8 по порядковому номеру) | Ctrl + 1 – Ctrl + 8 | ⌘ + 1 — ⌘ + 8 |
| Вернуться назад | Alt + <- (стрелка влево) | ⌘ + [ |
| Идти вперед | Alt + -> (стрелка вправо) | ⌘ + ] |
| Закрыть текущую вкладку | Ctrl + W | ⌘ + W |
| Закрыть активное окно | Ctrl + Shift + W | ⌘ + Shift + W |
Для запуска функций в Chrome
Предлагаем посмотреть комбинации кнопок для открытия различных функций и меню в Google Chrome.
| Действие | Комбинация в Windows, Linux | Сочетание в Mac |
| Запустить меню браузера | Alt + F | — |
| Включить и выключить отображение панели закладок под адресной строкой | Ctrl + Shift + B | ⌘ + Shift + B |
| Открыть «Историю» (запускается в новой вкладке) | Ctrl + H | ⌘ + Y |
| Перейти к диспетчеру загрузок | Ctrl + J | ⌘ + Shift + J |
| Открыть поиск по странице | F3 (Ctrl + F) | ⌘ + F |
| Запустить окно «Инструменты разработчика» | F12 (Ctrl + Shift + J) | ⌘ + Option + I |
| Открыть окно для быстрой очистки истории | Ctrl + Shift + Del | ⌘ + Shift + Delete |
| Переключение между пользователями | Ctrl + Shift + M | ⌘ + Shift + M |
| Написать в Гугл о проблеме | Alt + Shift + I | — |
Базовые манипуляции с адресной строкой
Адресная строка – основной инструмент для поиска информации и переключения между различными сайтами. Ее мудрое использование позволяет найти практически все, что можно пожелать.

| Действие | Комбинация в Windows, Linux | Сочетание в Mac |
| Стандартный поиск | Поисковой запрос и нажать Enter | Аналогично |
| Перейти к альтернативной поисковой системе | Название поисковика и Tab | Аналогично |
| Автоматически изменить адрес сайта добавлением www. и .com | Домен сайта и Ctrl + Enter | Аналогично |
| Выполнить поиск в новой вкладке | Запрос и Alt+ Enter | Веб-адрес и ⌘ + Ввод |
| Сделать активной адресную строку | F6 (Alt + D) | ⌘ + L |
| Удалить ненужные подсказки из выпадающего меню | Ввести запрос, стрелками на клавиатуре выбрать лишнюю подсказку и нажать Shift + Del | Выделить неподходящую область и нажать Shift + Fn + Delete |
Для работы с веб-страницами на Windows, Linux и Mac
Это самый объемный, но и самый полезный раздел, так как чаще всего именно в этой сфере приходятся кстати горячие клавиши.
| Действие | Комбинация в Windows, Linux | Сочетание в Mac |
| Развернуть окно печати на данной странице | Ctrl + P | ⌘ + P |
| Сохранить страницу в качестве html-файла на компьютер | Ctrl + S | ⌘ + S |
| Обновить страницу | F5 (Ctrl + R) | ⌘ + R |
| Полное обновление страницы с повторной загрузкой кеша | Shift + F5 | ⌘ + Shift + R |
| Прервать загрузку веб-ресурса | Esc | Esc |
| Открыть HTML-код страницы (изменение недоступно) | Ctrl + U | ⌘ + Option + U |
| Сохранить активную вкладку в закладки | Ctrl + D | ⌘ + D |
| Создать папку в закладках со всеми открытыми табами | Ctrl + Shift + D | ⌘ + Shift + D |
| Переход и выход из полноэкранного режима | F11 | ⌘ + Ctrl + F |
| Изменение масштаба страницы (в большую/меньшую сторону) | Ctrl и + или Ctrl и — | ⌘ и + или ⌘ и — |
| Прокрутка страницы | Пробел | Пробел |
| Удалить прошлое слово (в текстовых полях) | Ctrl + Backspace | Option + Delete |
Для расширения возможностей мыши
В разделе представлены комбинации кнопок, которые также требуют использование мыши.
| Действие | Комбинация в Windows, Linux | Сочетание в Mac |
| Открыть ссылку в рамках этой вкладки | Перетащить ее на вкладку | Аналогично |
| Перейти по ссылке в новой вкладке и сделать ее активной | Задержать Ctrl и нажать на ссылку | Зажать ⌘ и нажать на ссылку |
| Запустить сайт по ссылке в пустой вкладке | Нажать мышью на ссылку и удерживая ее переместить в пустую область панели вкладок | Аналогично |
| Переместить вкладку между окнами | Перетащить вкладку в подходящее окно | Аналогично |
| Создать закладку с текущей вкладкой | Нажать и задержать мышь над вкладкой, переместив ее на панель закладок | Так же само |
| Переход между оконным и полноэкранным режимами | Двойной клик на свободное место в панели вкладок | Точно так же |
| Изменение масштаба страницы | Ctrl + движение колесиком мыши в одну из сторон | — |
Быстрые клавиши Гугл Хром – это инструмент повышения эффективности пользователя. Если еще не знакомы с горячими кнопками, рекомендуем их освоить, начав с нескольких самых полезных сочетаний. Периодически возвращаясь к данному материалу, удастся выучить все необходимые движения и комбинации быстрого доступа. Рекомендуем перейти к практике и прямо сейчас добавить страницу в закладки, активировав панель Ctrl + Shift + B и перетащив вкладку с GuideComp.ru на нее.