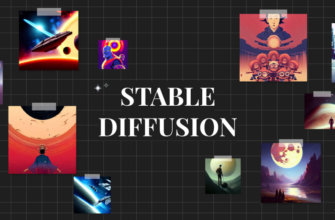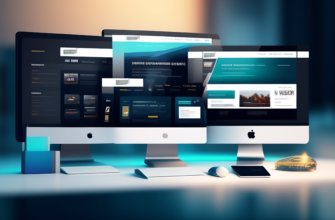Как известно, все веб-обозреватели ведут наблюдение за пользователем и записывают в логи его действия во время каждого серфинга. Чтобы избавиться от нежелательных данных, компания Google предлагает очистить историю браузера Гугл Хром с помощью одной из предустановленных функций. Если необходимость в логировании отсутствует полностью, можем отключить данную возможность, тогда веб-обозреватель будет работать в анонимном режиме. Все возможные манипуляции по очистке истории и ее выключении рассмотрим дальше.
- Все разновидности историй
- Как очистить историю просмотров встроенными функциями Гугл Хром
- Поштучная очистка записей
- Удаление истории в Гугл Хром через горячие клавиши
- Как очистить историю поиска по ссылке
- Очистка истории в Google Chrome из меню браузера
- Как почистить историю в Гугл Хром с вкладки «Настройки»
- Как удалить историю в Хроме через каталог посещенных сайтов
- 4 альтернативных метода удалить историю в Гугл Хром
- Посредством расширения Chrome Cleaner
- Через плагин Click&Clean
- При помощи программы CCleaner
- Удаление истории просмотров в Гугл Хром вручную
- Как очистить историю Гугл Хром на телефоне
- Как посмотреть удаленную историю в Google Chrome
- Как удалить историю запросов в Гугл Хром
- Как в Гугл Хром отключить историю поиска
- Очищаем историю загрузок в Гугл Хром
- Как отключить сохранение истории в Гугл Хром
- Способ 1: используем дополнение History Disabler
- Способ 2: изменяем привилегии доступа к файлу истории
Все разновидности историй
Говоря об истории, обычно подразумевается каталог посещенных сайтов. Он предназначается для того, чтобы мы могли быстро найти любой веб-ресурс, который открывался в браузере раньше. Однако, есть и другие разновидности:
- История запросов – это данные, которые хранит поисковая система и использует для персонализации выдачи. Подобная информация хранится не на компьютере, а на удаленных серверах.
- История загрузок – список всех недавно скачанных файлов. Отсюда можем быстро открыть документ или развернуть каталог, вмещающий элемент.
Все виды между собой разные, хотя отформатировать можем каждый из них, отличаются лишь методы.
Как очистить историю просмотров встроенными функциями Гугл Хром
Если есть желание стереть недавнюю историю в Гугл Хром, в первую очередь уместно обратиться к инструментам, которыми оснащен сам веб-обозреватель. В них нет ничего сложного, а обнулить содержимое раздела можем всего за несколько кликов.
Поштучная очистка записей
Часто возникает необходимость убрать только несколько записей за определённое время, но чистить всю историю ради этого нет желания. Выборочная очистка подойдет как нельзя кстати.
Инструкция:
- Жмем на троеточие (под крестиком).
- Наводим курсор на строку «История», а из открывающегося списка еще раз выбираем «История».

- Напротив каждой строки есть вертикальное многоточие, нажимаем на него и выбираем «Удалить из истории».

Удаление истории в Гугл Хром через горячие клавиши
Это очень быстрый способ удалить историю Гугл Хром с компьютера. В первый раз он займет около минуты, а дальше – 10-20 секунд. Чтобы ускорить процедуру чистки, будем использовать горячие комбинации кнопок.
Алгоритм действий:
- Зажимаем клавиши Ctrl и Shift и жмем на кнопку Del.
- Обращаем внимание на «Временной диапазон», проверив, что значение соответствует желаемому периоду очистки.
- Удостоверяемся, что отмечен пункт «История браузера» и жмем на кнопку «Удалить данные».

Как очистить историю поиска по ссылке
У вкладки с инструментом, который позволяет освободить историю, есть собственная ссылка. Ее можем добавить на начальную страницу и открывать одним кликом по необходимости.
Как все работает:
- Вставляем в адресную строку браузера ссылку chrome://settings/clearBrowserData.
- Устанавливаем «Временной диапазон» и освобождаем «Историю браузера» кнопкой «Удалить данные».
Очистка истории в Google Chrome из меню браузера
Зная, как часто мы желаем очистить историю посещений в Гугл Хром, разработчики сделали специальную ссылку в меню веб-обозревателя. Если не хочется тянуться за клавиатурой компа, это лучший способ, ведь требует только доступа к мышке.
Как выполнить:
- Открываем меню браузера (крайняя кнопка справа в виде 3-х точек).
- Ведем курсор мыши к пункту «Дополнительные инструменты» и нажимаем на внутренний пункт «Удаление данных о просмотренных страницах…».

- Выбираем время, тип данных, которые нужно стереть, и запускаем процесс при помощи клавиши «Удалить…».
Как почистить историю в Гугл Хром с вкладки «Настройки»
Стандартный способ является самым универсальным. Если прочие параметры часто меняются и через какое-то время доступ к ним будет ограничен, данный метод скорее всего останется рабочим всегда. Возможно, поменяется лишь его название.
Как очистить историю Google Chrome:
- Щелкаем по кнопке в виде многоточия и переходим в «Настройки».

- Листаем страницу до конца и жмем на надпись «Дополнительные».

- В разделе «Конфиденциальность и безопасность» жмем на кнопку «Очистить историю».

- Выделяем пункт «История браузера» и решаемся «Удалить данные» ее одноименной кнопкой.
Как удалить историю в Хроме через каталог посещенных сайтов
Во вкладке истории находится ссылка на инструмент, позволяющий ее устранить. Им удобно вычистить данные из раздела после изучения всего списка данных. Способ позволяет оценить, нужно ли освободить список посещений или нет прежде, чем выполнить необратимую процедуру.
Инструкция:
- Через меню и строку «История» или кнопки Ctrl + H открываем каталог посещенных сайтов.
- В вертикальном меню слева выбираем опцию «Очистить историю».
- Устанавливаем параметры очистки и кликаем по кнопке «Удалить».

4 альтернативных метода удалить историю в Гугл Хром
Существуют другие инструменты для удаления истории. Альтернатива нередко уместна, так как позволяет выполнить все необходимое в пару кликов. Да и возможности приложений, расширений часто выходят за пределы обычной чистки.
Посредством расширения Chrome Cleaner
Один из лучших методов быстро очистить историю в Гугл Хром. От нас требуется только 2 клика. Однако, обратная сторона скорости заключается в отсутствии возможности передумать. Нужно заранее взвешивать все за и против данного решения.
Руководство:
- Открываем официальную страницу Chrome Cleaner.

- Жмем на кнопку «Установить», а в pop up окне – «Установить расширение».
- Открываем главное меню дополнения кликом по значку справа от адресной строки.
- Наводим курсор на «History» и нажимаем на новый значок в виде мусорной корзины.

Сразу после клика изображение сменяется галочкой, обозначающей, что процедура завершена. Расширение чистит практически моментально, но не имеет дополнительных способностей по настройке. Удаление данных происходит за все время, нельзя выборочно убрать только свежие записи.
Chrome Cleaner – интересный модуль еще и благодаря возможности очищать прочие временные файлы: кэш, список загрузок, данные веб-сайтов, куки и пароли. Действия аналогичны описанным в инструкции с той лишь разницей, что отличается название пункта.
Через плагин Click&Clean
Одна из функций дополнения Click&Clean позволяет обнулить все содержимое истории со списком посещений веб-сайтов. Нужная возможность расположена в главном окне расширения, что делает этот способ одним из самых быстрых.
Как стереть историю в Гугл Хром:
- Переходим на страницу Click&Clean.
- Нажимаем на кнопку «Установить» и подтверждает действие еще одним кликом по клавише «Установить расширение».
- Рядом с меню веб-обозревателя появляется красный значок с определенным числом – это количество записей в истории, жмем на него.
- Наводим на плитку «История» и щелкаем по небольшому значку мусорной корзины в правом верхнем углу.

- Данные очищены после появления надписи «Done».
При помощи программы CCleaner
CCleaner – самый популярный представитель программ-чистильщиков, которые удаляют различный системный мусор и данные приложений. С его помощью можем как сразу почистить все временные файлы ПК, так и только историю. Есть и другие утилиты подобного характера, вроде IObit Uninstaller, Wise Disk Cleaner и т.п.
Как реализовать:
- Скачиваем и устанавливаем CCleaner.
- Запускаем приложение и переходим на вкладку «Очистка».
- Открываем вкладку «Приложения».
- В графе Google Chrome выделяем галочкой «Журнал посещенных сайтов» и жмем на кнопку «Анализ».

- После завершения поиска нажимаем на элемент «Очистка».
Чтобы прочие данные остались целыми и невредимыми, нужно поснимать галочки с остальных пунктов до запуска анализа системы.
Полезно! Чтобы программа смогла просканировать файлы браузера Chrome, нужно его закрыть. Пока веб-обозреватель от Google активен, CCleaner не может получить доступ к используемым файлам.
Удаление истории просмотров в Гугл Хром вручную
Есть один способ, который позволяет удалить историю браузера Гугл Хром, не прибегая к программным средствам, но непосредственно напрямую. Достаточно найти нужный файл и убрать его или изменить название.
Руководство:
- Через проводник идем по пути C:\Users\Имя ПК\AppData\Local\Google\Chrome\User Data\Default.
- Под названиями папок есть файлы, среди которых находим «History» и «History Provider Cache».
- Выделяем элементы и жмем на кнопку «Удалить».

При желании файлы можем переименовать. Метод позволяет перемещать историю или сохранять разные ее версии, которые в любой момент легко вернуть в браузер, установив изначальные названия.
Как очистить историю Гугл Хром на телефоне
Удалить историю в мобильном Google Chrome не составляет большого труда, но на смартфоне не столь большое разнообразие методов. Наиболее простые в реализации и эффективные – это 3 стандартных способа.
Как вычистить историю браузера от Гугл на телефоне:
- Поштучное удаление через раздел «История». Перейти на нужную страницу можем после касания по трем точкам в верхнем правом углу и выбора пункта «История». Возле каждого элемента стоит крестик, нажатие по нему удаляет любой веб-ресурс из каталога посещенных сайтов.

- Очистка истории за определенный период времени. Из меню переходим в раздел «История» и нажимаем на ссылку «Очистить историю…». Ставим «Временной диапазон», выделяем пункт «История браузера» и жмем «Удалить данные».

- Альтернативный вариант удаления данных за конкретный период использования браузера. Чтобы перейти к инструменту очистки списка посещений, из меню открываем «Настройки» и переходим в раздел «Личные данные». Касаемся элемента «Очистить историю». Выделяем тип информации для удаления и период, затем нажимаем «Удалить данные».

Как посмотреть удаленную историю в Google Chrome
Если список посещений был удален с компьютера, полноценного способа быстро его восстановить нет. Основной смысл удаления заключается в повышении анонимности, а возможность возврата данных прямо противоречит данной идее. Однако, есть некоторые обходные способы. Рассчитывать на полноценное восстановление не стоит, но некоторую часть информации получить реально. На сайте guidecomp.ru есть подробная инструкция в этом направлении, а здесь лишь вкратце затронем данную тему.
Как посмотреть удаленную историю в Гугл Хром:
- Через сервис Гугл «Мои действия». Переходим на страницу и авторизуемся в том же аккаунте, к которому прикреплен браузер Chrome от Google. В разделе «История приложений и веб-поиска» нажимаем на ссылку «Управление историей». Здесь доступна практически вся очищенная информация об использовании браузера.

- Включить синхронизацию. Смысл в том, чтобы войти в профиль Google, с которым ранее была включена синхронизация, и связать текущий браузер с данными аккаунта. Через непродолжительное время все сохраненные данные окажутся на компьютере.

- Восстановить удаленные данные. Гарантии результата нет, но программы вроде Handy Recovery умеют извлекать деинсталлированную информацию с внутренних хранилищ диска. Можем попробовать запустить сканирование в надежде, что удастся найти данные из папки User Data.
- Воспользоваться данными с cookie. Метод помогает узнать только сайты, которые были загружены в браузере, но не подсказывает о времени выполнения открытия.
Как удалить историю запросов в Гугл Хром
Еще может появиться желание удалить историю поиска в Гугл Хром, так как сам сервис Google ведет независимое слежение за нами. Даже после удаления истории на ПК большая часть информации сохраняется на сайте «Мои действия» от Гугл. В целях повышения конфиденциальности лучше убрать историю запросов в Гугле Хром еще и на фирменном веб-ресурсе.
Как очистить историю запросов в Гугл Хром:
- Открываем страницу «Мои действия в Google».
- Жмем на ссылку в блоке слева «Удалить действия за определенный период».

- Устанавливаем дату или срок и выбираем либо «Все продукты» (рекомендуем), либо «Поиск» и Google Chrome.
- Инициируем процедуру кнопкой «Удалить».

Как в Гугл Хром отключить историю поиска
Нужно вручную потребовать не сохранять историю запросов в Гугл Хром, так как по умолчанию данная функция активна. Благо, что отключить ведение слежения несложно.
Как попросить Гугл Хром не сохранять историю поиска:
- Переходим на страницу «Отслеживание действий».
- Напротив «История приложений и веб-поиска» нажимаем на синюю кнопку.
- В окне с вопросом «Отключить Историю…» нажимаем на кнопку «Отключить».

Очищаем историю загрузок в Гугл Хром
Дальше опишем 4 самых простых способа удаления истории загрузок:
- Через окно «Загрузки». Оно находится по ссылке chrome://downloads/, также сюда можем перейти через меню. В блоке с названием файла находится крестик, который нажимаем для удаления файла.

- Полное удаление списка загрузок. Чтобы вычистить весь перечень загрузок, нажимаем Ctrl + Shift + Del и на вкладке «Дополнительные» выделяем «История скачиваний». Остается только указать временной промежуток и нажать на «Удалить».

- Через дополнение Chrome Cleaner. Раньше уже рассматривали его. Наводим на блок «Downloads» и жмем на изображение корзины.
- Используя CCleaner. Принцип действий аналогичен описанному в тематическом разделе, с той лишь разницей, что до начала анализа нужно выбрать пункт «История загрузок».

Как отключить сохранение истории в Гугл Хром
На самом деле единственный способ отключить историю в Google Chrome стандартными средствами – использовать режим «Инкогнито». Он указывает браузеру, что не нужно сохранять историю в Гугл Хром на протяжении всего серфинга или до того момента, пока пользователь не вернется к просмотру сайтов в обычном окне.
Рекомендуем отключать историю в Гугл Хром именно этим методом, так как с его помощью удобно комбинировать разные типы веб-серфинга. В одном окне можем разместить все вкладки, которые сохранятся и на будущее, в другом – не сохраняемые ссылки. Чтобы отключить сохранение истории в Google Chrome, нажимаем на значок меню веб-обозревателя и выбираем «Новое окно в режиме инкогнито» или щелкаем по комбинации клавиш Ctrl + Shift + N.
Несмотря на старание разработчиков, все же существует несколько интересных методов, позволяющих заблокировать сохранение информации о посещенных страницах.
Способ 1: используем дополнение History Disabler
Суть расширения заключается в моментальном ручном удалении истории сразу после закрытия вкладки. Пока страница открыта запись в журнале есть, как только закрываем ее – очищаются все данные, в том числе информация о прошлых страницах, открытых в пределах данной вкладки.
Инструкция:
- Идем на страницу History Disabler.
- Жмем на кнопку «Установить», затем – «Установить расширение».
Дополнение работает автоматически, поэтому не нуждается в дополнительной настройке или прочем вмешательстве.
Способ 2: изменяем привилегии доступа к файлу истории
Windows обладает системой распределения прав на чтение и редактирование всех файлов. Если заблокировать возможность редактирования определённого элемента, Гугл Хром не сможет запоминать историю.
Как сменить привилегии:
- Закрываем браузер.
- Переходим в папку C:\Users\ИМЯ ПК\AppData\Local\Google\Chrome\User Data\Default.
- Делаем клик ПКМ по файлу history и открываем «Свойства».
- Кликаем по вкладке «Безопасность».
- Нажимаем на кнопку «Изменить».
- Для юзера «Пользователь» и «Администраторы» устанавливаем галочки в столбце «Запретить» возле «Изменение» и «Запись».
- Жмем по «Применить»

Вот мы и полностью разобрались в том, какая история бывает и рассмотрели 10 способов деактивации истории в Google Chrome. Еще выяснили особенности удаления данных поиска и загрузок, а также нашли скрытые возможности полного отключения истории просмотров. В качестве бонуса описали существующие методы восстановления удаленной истории.