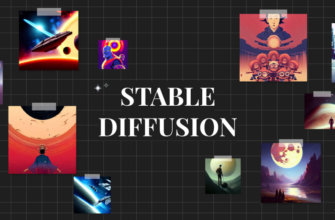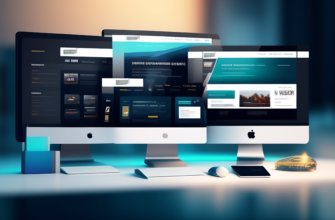Во время установки, обновления или использования модулей для обработки анимации порой происходят сбои, сильно ухудшающие качество сёрфинга. Если не работает Флеш Плеер в Яндекс браузере, перед нами становится выбор: обходиться без плагина или восстановить работу плеера от Adobe, мы же рекомендуем второй вариант. Обычно удаётся легко вернуть работоспособность модуля, но из-за сложностей диагностирования сбоя, приходится пробовать разные методы восстановления.
- Почему не работает Флеш Плеер в Яндекс браузере
- Почему происходит блокировка Флеш-данных в Яндекс браузере
- Как восстановить работу Адобе Флеш Плеер
- Обновление Flash и Yandex browser
- Проверка работоспособности плеера
- Включение плагина
- Убираем несовместимость аппаратных компонентов
- Удаляем весь кэш браузера
- Восстанавливаем настройки
- Устанавливаем DirectX
- Откачиваем изменения
- Переустанавливаем Яндекс браузер с Flash Плеером
Почему не работает Флеш Плеер в Яндекс браузере
Наиболее распространёнными группами проблем является неправильная настройка и повреждение файлов. Важно знать источник проблемы, чтобы быстро устранить неисправность, так как метод восстановления напрямую зависит от причин сбоя.
Почему не запускается Флеш Плеер в Яндекс браузере:
- Происходит конфликт между разными версиями флеш-проигрывателя. В свежих версиях браузера неисправность не столь актуальна, но крайне часто встречается в старых версиях обозревателя;
- Были повреждены или отсутствуют необходимые для работы плагина библиотеки;
- Сбой браузера из-за конфликта модулей, компонентов или плагинов;
- Заражение компьютера вирусами;
- Критические сбои платформы DirectX.
К сожалению, определить источник проблемы нелегко, обычно неисправность не поддаётся диагностике.
Почему происходит блокировка Флеш-данных в Яндекс браузере
Есть масса причин, почему блокируется или сталкивается со сбоями Флеш Плеер в Яндекс обозревателе, но самой распространённой является неправильная настройка. Часто блокируется Flash Player в Яндекс браузере из-за добавления сайта в исключения, полного отключения модуля или установки настроек, не позволяющих нормально обрабатывать контент.
Главные причины, почему Яндекс браузер блокирует Адобе Флеш Плеер: ресурс находится в «чёрном списке» или флеш-проигрыватель отключен. Почему ещё может быть заблокирован плагин:
- Выключены отдельные функции флеш-модуля: локальное хранилище, пиринговая сеть;
- Нет доступа к микрофону или камере;
- Частая причина блокировки — установлены жёсткие настройки конфиденциальности.
Как восстановить работу Адобе Флеш Плеер
Рассмотрим способы восстановления в виде последовательного алгоритма, начиная от простейших и достаточно эффективных методов, заканчивая радикальными вариантами.
Обновление Flash и Yandex browser
Часто не работает Флеш Плеер в Яндекс браузере по причине устаревших версий программного обеспечения. Обозреватель обновляется вместе с флэш-плеером, поэтому достаточно выполнить обновление один раз.
Обновляем обозреватель:
- Нажимаем на «Настройки Яндекс.браузера».
- Разворачиваем список «Дополнительно» и нажимаем на пункт «О браузере».

- Обновление обычно выполняется автоматически, но может появиться кнопка с предложением ручного выполнения процедуры.

Полезно! Флеш Плеер в Яндекс браузере не обновляется с помощью загрузки ПО от Adobe. Сейчас используется исключительно внедрённый Флэш Плеер, который не зависит от работы и версии проигрывателя, установленного в системе.
Рекомендуем:
Проверка работоспособности плеера
Часто случается, что не работает Flash Player в Яндекс браузере по причине сбоев не на стороне клиента, а по вине сервера. Если проигрыватель зависает, тормозит, выдаёт ошибку или вовсе не показывается, стоит проверить поведение плеера на другом сайте.
В 20-30% случаев неисправность появляется на конкретном сайте или ряде ресурсов, пользующихся одним и тем же проигрывателем или алгоритмом работы. После обновлений некоторое ПО устаревает и сталкивается со сбоем, соответственно, на всех сайтах с проблемным модулем появляется сбой. Лучше проверить работу сразу на нескольких ресурсах или перейти на официальный сайт.
Включение плагина
Существует два основных типа деактивации модуля:
- плагин отключен в обозревателе;
- дополнение выключено на конкретном сайте.
За одну инструкцию проверим сразу два раздела:
- Идём на вкладку «Настройки содержимого».
- В разделе «Flash» устанавливаем «Находить и запускать только важный контент».

- Нажимаем на «Управление исключениями».
- Удаляем заблокированные сайты из списка, если на них должен работать модуль, или меняем тип записи из «Блокировать» на «Разрешить».

Есть ещё один способ извлечь сайт из блокировки:
- В правой части «Умной строки» нажимаем на круглый значок «Обычное HTTP-соединение» или изображение замка «Соединение защищено».
- Нажимаем на первую кнопку из выпадающего списка – «Подробнее».

- Листаем вниз и возле «Flash-плагин» нажимаем на «Блокировать».
- Выбираем «Всегда разрешать на этом сайте.

Убираем несовместимость аппаратных компонентов
По умолчанию в плеере включено аппаратное ускорение и обычно оно работает стабильно, но периодически даёт сбои. Если неправильно работает ускорение, вместо ожидаемого улучшения работы модуля, появляются заметные торможения и краши во время просмотра мультимедиа. Простейший способ снизить нагрузку на браузер и восстановить корректную работу – отключить аппаратное ускорение.
Как выполнить:
- Делаем ПКМ по флеш-содержимому и выбираем «Параметры».

- На первой вкладке «Отображение» снимаем выделение с единственного активного пункта.

Удаляем весь кэш браузера
К сожалению, нет предусмотренной функции для удаления кэша модуля, придётся выполнять вручную, но автоматически можем убрать кэш браузера. Лучше выполнить обе процедуры.
Верный способ ручного удаления временных файлов плагина:
- Идём по пути C:\Users\Имя учетной записи в Windows\AppData\Roaming\Macromedia.
- Закрываем браузер.
- Удаляем папку «Flash Player».
- Во время повторного запуска папка появится снова, но уже с новыми данными.


Очистить кэш браузера проще:
- Нажимаем Ctrl + Shift + Del находясь в браузере.
- Выделяем пункт «Файлы, сохранённые в кэше».
- Выбираем «За всё время».
- Кликаем на «Очистить историю».

Восстанавливаем настройки
Флеш может не работать на отдельных сайтах по причине блокировки некоторых функций, которые важны для работы плагина. Часть сайтов требуют использование веб-камеры или микрофона, другие – нуждаются в локальном хранилище и т.п.
Устанавливаем правильные настройки:
- Идём на страницу настроек хранилища, устанавливаем объём данных от 100 Кб и выше, а также ставим флаги в обоих чекбоксах.

- На вкладке, отвечающей за доступ к данным с других сайтов, устанавливаем «Всегда разрешать» или «Всегда спрашивать».

- В разделе доступа к камере и микрофону выбираем «Всегда спрашивать».

- Также на странице настройки пиринговой сети устанавливаем «Всегда разрешать».

Читайте также:
Устанавливаем DirectX
Платформа DirectX выполняет ключевую роль в работоспособности Флеш плеера. Без этой библиотеки плагин работать не будет. Важно устанавливать DirectX с официального сайта, иначе есть риск заражения системы вирусами. С сайта скачивается веб-установщик, который самостоятельно определит подходящую версию DirectX.
Откачиваем изменения
Верный способ восстановления Flash плеера в Yandex браузере – откатить изменения. Метод эффективен в случае, когда перестал работать плагин после каких-то манипуляций с системой, браузером или модулем. Для реализации метода важно иметь точку восстановления системы.
Нет смысла откатывать всю систему, так как нас интересует лишь восстановление файлов браузера. Выполним откат одной программы:
- Следуем по пути C:\Users\Имя учетной записи в Windows\AppData\Local\Yandex.
- Делаем ПКМ по папке «YandexBrowser».
- Нажимаем «Восстановить прежнюю версию».

- Выбираем точку отката и начинаем процедуру, нажав на кнопку «Восстановить».
Переустанавливаем Яндекс браузер с Flash Плеером
Первым делом нужно удалить проблемный обозреватель и только затем можем приступать к установке нового браузера. Есть вероятность, что сбой произошёл в результате воздействия вирусов на систему, поэтому предварительно лучше проверить Windows с помощью антивирусного сканера Dr.Web или другого.
- Нажимаем на «Пуск» и выбираем «Панель управления».

- Кликаем на «Удаление программы».

- Ищем Yandex и выбираем «Удалить».

- Скачиваем браузер по ссылке.
- Устанавливаем обозреватель и сразу проверяем его исправность.

Если не работает Flash в Яндекс браузере, мы практически всегда можем вернуть его в рабочее положение одним из перечисленных методов. Единственным исключением является неисправность на стороне ресурса.