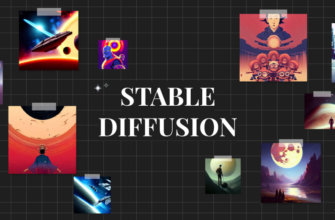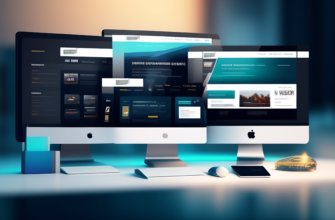Каждый сеанс веб-серфинга начинается с запуска браузера и ручного или автоматического открытия первой вкладки, чаще всего поисковика. Чтобы веб-обозреватель сразу после открытия переходил на вкладку быстрого доступа, нужно установить и правильно настроить стартовую страницу в Google Chrome. Подобная тактика позволит через пару секунд после обработки браузера в Windows увидеть конкретную веб-страницу без любых ручных манипуляций. О способах ее реализации поведаем в рамках этой заметки.
- Чем полезна стартовая страница в Гугл Хром
- Как сделать стартовую страницу в Google Chrome
- Пример 1: стандартными средствами браузера Хром
- Пример 2: путем редактирования ярлыка веб-обозревателя от Гугл
- Пример 3: фиксация вкладки
- Как изменить стартовую страницу в Google Chrome
- Что делать, если не удается поменять стартовую страницу в Google Chrome
Чем полезна стартовая страница в Гугл Хром
Все очень просто, начальная страница позволяет экономить время. Это всего несколько секунд, которые пришлось бы предпринять для запуска ссылки с помощью панели закладок. Однако, при частом использовании браузера, начинают надоедать рутинные действия. Немного сократить их продолжительность позволяет правильно настроенная стартовая страница. Обычно все равно серфинг начинается с одного и того же сайта: поисковой системы, социальной сети, ресурса. Почему бы его не установить в качестве веб-ресурса по умолчанию?
Встроенная в Гугл Хром технология позволяет сделать сразу несколько стартовых страниц. Можем вручную персонализировать функцию таким образом, чтобы при каждом запуске открывался определенный набор вкладок.
Как сделать стартовую страницу в Google Chrome
Существует всего один единственный способ поставить Яндекс или другой поисковик в качестве стартовой страницы в Гугл Хром. Для этого предусмотрен специальный инструмент в браузере от Google. Однако, есть еще несколько инструментов, позволяющих добиться подобного результата. Все они достойны права на существование, поэтому будут рассмотрены дальше.
Пример 1: стандартными средствами браузера Хром
Самый простой и эффективный способ сделать Яндекс стартовой страницей в Google Chrome – с помощью встроенного средства указать браузеру, какая первая страница должна отрываться после его запуска. Стоит отметить, что в случае использования метода не будут загружаться вкладки, которые были активны во время завершения предыдущего сеанса. Нужно выбирать между одним из вариантов работы браузера. Если все же лучше установить в Гугл Хром стартовую страницу, следуем дальше по инструкции.
Последовательность действий:
- Нажимаем на знак меню браузера – 3 точки под кнопкой закрытия программы.
- Переходим во вкладку «Настройки».

- Пролистываем список до конца в поисках раздела «Запуск Chrome» (не открывая перечень дополнительных пунктов).
- Устанавливаем выделение напротив «Заданные страницы» и проверяем, есть ли среди списка подходящая ссылка. Если ее нет, жмем на элемент «Добавить страницу».

- Указываем ссылку на сайт и кликаем по элементу «Добавить». Чтобы получить ссылку, можем перейти на целевую страницу, нажать на адресную строку и скопировать содержимое.

При следующем открытии браузера будут запущены все ссылки из списка. Они открываются в том же порядке, в котором установлены в разделе, начиная сверху.
Пример 2: путем редактирования ярлыка веб-обозревателя от Гугл
Еще один несложный метод сделать Яндекс стартовой страницей в Гугл Хром подразумевает простое редактирование ярлыка. Способ блокирует обычное поведение браузера. Вместо открытия домашних страниц, установленных в настройках, он обрабатывает ссылку, добавленную таким образом.
Основной плюс метода в том, что можем создать нужное количество ярлыков Google Chrome с разным набором стартовых страниц и выбирать подходящий вариант под конкретное задание. К примеру, можем установить ярлык для рабочих целей, для личного серфинга и для других пользователей компьютера. Каждый будет видеть то, что он хочет.
Что нужно сделать:
- Открываем сайт, который должен запускаться, к примеру, Yandex.
- Наводим курсор на адресную строку и копируем ссылку.

- Сворачиваем окна, находим ярлык браузера Chrome и дублируем его (выбираем из контекстного меню копировать, затем – вставить).

- Кликаем ПКМ по новому файлу и выбираем «Свойства».

- Устанавливаем выделение в строку «Объект», в самом конце делаем пробел и вставляем ссылку.
- Жмем на кнопку «Применить» и закрываем окно клавишей «Ок».

Если желаем открывать по несколько ссылок, вставляем их в нужной последовательности через запятую и пробел. Для создания разных наборов достаточно повторить процедуру с новым ярлыком.
Пример 3: фиксация вкладки
Если какая-то страница нужна всегда, ее можем закрепить. Она будет запускаться вместе с браузером каждый раз независимо от установленного способа запуска Гугл Хрома. Чтобы закрепить элемент, нужно всего лишь открыть целевую страницу, нажать по вкладке ПКМ и выбрать «Закрепить».
Как изменить стартовую страницу в Google Chrome
Если не устраивают текущие параметры браузера, можем настроить стартовую страницу в Гугл Хром иначе. Среди доступных изменений: редактирование порядка загрузки страниц, удаление или добавление новых ссылок.
Как изменить стартовую страницу в Гугл Хром:
- Через меню браузера переходим в «Настройки».
- В разделе «Запуск Chrome» внутри графы «Заданные страницы» нажимаем на три точки возле ненужной ссылки и выбираем «Удалить».

- Жмем на кнопку «Добавить страницу», вставляем ссылку на подходящий сайт и кликаем на клавишу «Добавить».

Альтернативный путь – из выпадающего меню (появляющегося во время выполнения второго пункта) можем выбрать элемент «Изменить». Останется только отредактировать ссылку или вставить новую и сохранить изменение.
Важно! Ускорить процесс можем путем открытия и расстановки активных вкладок в браузере, которые хотели бы видеть при каждом его запуске. Как только нажмем на кнопку «Использовать текущие страницы» в разделе «Заданные страницы», все они добавятся и упорядочатся автоматически. Таким способом сменить стартовую страницу в Гугл Хром можем за пару секунд. Встроенный алгоритм при необходимости удаляет предыдущие записи, поэтому стоит аккуратно его использовать.
Что делать, если не удается поменять стартовую страницу в Google Chrome
Нам известны случаи, когда поменять стартовую страницу в Гугл Хром не получается. Либо изменения блокируются полностью, либо устанавливаются, но сбрасываются до момента следующего запуска веб-обозревателя или с другой периодичностью. Подобные ситуации свидетельствуют о наличии в системе приложения, которое контролирует браузеры, это может быть специальный менеджер или вирус. Если в Windows отсутствуют подобного рода программы, имеем дело со зловредами.
Чтобы убрать вредоносный код, влияющий на работу браузера, потребуется антивирусное ПО. Одним из лучших в этой нише является Malwarebytes. Оно работает по стандартному принципу: установка, сканирование и удаление или добавление в карантин.
Мы рассказали обо всех практичных способах сделать Гугл Хром стартовой страницей как вручную, так и автоматически. В том числе показали дополнительные методы, они полезны для максимально гибкой персонализации браузера. Осталось только сделать верный выбор подходящего решения проблемы.