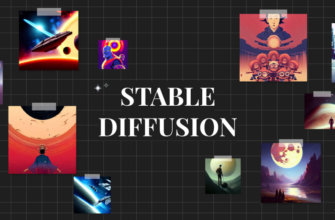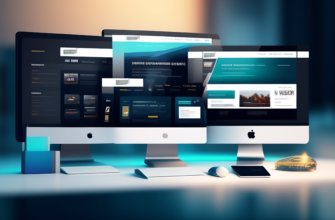Все современные браузеры ориентированы на удобство использования, а одним из основных инструментов повышения комфорта является функция сохранения ключей доступа к сайтам. Нам не приходится запоминать все данные для авторизации, ведь веб-обозреватель хранит их и подставляет в подходящий момента на нужном сайте. Аналогично себя ведёт и Гугл Хром, в нём хранятся сохранённые пароли, их можем в любой момент посмотреть одним из нескольких доступных способов (встроенными и сторонними инструментами). Цель сегодняшнего материала – рассказать об особенностях менеджера паролей, показать варианты работы с ключами и слегка затронуть файл с кодами доступа.
- Как работает сохранение паролей в Гугл Хром
- Когда возможно и невозможно посмотреть пароли в Гугл Хром
- Как посмотреть сохранённые пароли в Google Chrome
- Как узнать пароли Google Chrome Android
- Где хранятся пароли Гугл Хром на компьютере
- Можно ли прочесть файл с паролями Google Chrome
- Как создать удобочитаемый файл, где хранятся пароли в Гугл Хром
- Управление паролями в Google Chrome
- Стоит ли пользоваться менеджером паролей в Гугл Хром
- Как защититься от взлома паролей через Google Chrome
- Как поставить пароль на браузер Google Chrome
Как работает сохранение паролей в Гугл Хром
Принцип работы функции следующий:
- Переходим на страницу авторизации на любом сайте.
- Вводим данные для входа в аккаунт и жмём на кнопку «Войти».
- Под адресной строкой справа появляется сообщение «Сохранение пароля». Если нажимаем кнопку «Сохранить», логин с паролем записывается в базу данных браузера.
В момент следующего входа ключи автоматически подтягиваются из веб-обозревателя и подставляются в соответствующее поле.
Если соглашаемся с занесением данных для входа в браузер, теперь они там хранятся всё время. При желании появляется возможность посмотреть ключи от всех сайтов. Правда, не всегда реально узнать сохранённые пароли в Google Chrome. Существует пара условий, обязательных для отображения содержимого раздела с кодами доступа.
Когда возможно и невозможно посмотреть пароли в Гугл Хром
Просмотр пароля возможен в большинстве случаев, ведь такую возможность заложили сами разработчики Google. Однако, есть исключения из правила, тогда посмотреть пароли в Гугл Хром не получится. Если конкретной ситуации нет в списке, все ключи доступа можем прочитать.
Случаи, в которых недоступен просмотр паролей в Гугл Хром:
- Отсутствует доступ к системе, в которой установлен браузер. Если нет прямого или виртуального доступа к ОС, узнать интернет-пароли не получится. И это хорошо, ведь значительно повышает конфиденциальность пользователей. Вряд ли кто-то хочет, чтобы его пароли были доступны посторонним лицам.
- Неизвестен ключ авторизации. Для отображения паролей в Гугл Хром нужен код доступа к системе, если в ней стоит блокировка.
- Пароли были удалены. Их восстановить в целом реально, но на практике редко удаётся. Единственный рабочий метод – воспользоваться функцией отката Windows.
- Коды доступа не были сохранены. Узнать ключ можем только через средство восстановления пароля на сайте или найти записи с данными: на почте, в блокноте и т.п.
- Каталог, где сохраняются пароли в Гугл Хром, защищён паролем или полностью скрыт через специальное ПО. Без устранения средства защиты узнать содержимое не получится.
Если применены средства блокировки, защиты или удаления, посмотреть запомненные пароли в Google Chrome невозможно (за редкими исключениями). В остальных случаях никаких препятствий нет.
Как посмотреть сохранённые пароли в Google Chrome
Официально разрешённый и самый доступный способ отображения всех данных для входа подразумевает использованием диспетчера паролей в Google Chrome. Это специальная вкладка для управления и отображения внесённых кодов доступа для сайтов. Она доступна и на ПК, и на смартфоне.
Важно! Если вход в систему заблокирован ключом доступа, его придётся вводить и для разблокировки отображения паролей в Гугл Хром.
Как в Google Chrome посмотреть сохранённые пароли:
- Нажимаем на изображение бургера (3 полоски) в правом верхнем углу.
- Переходим на страницу «Настройки».

- В графе «Автозаполнение» нажимаем на строку «Пароли». Кстати, сразу перейти на нужную страницу можем по ссылке chrome://settings/passwords

- Все данные представлены в виде таблицы: домен сайта, логин и пароль. Дальше отображается несколько кнопок действий. Чтобы отобразить код, нажимаем на изображение глаза «Показать пароль».
- Вводим ключ доступа во всплывающее окно.

Сейчас Гугл Хром позволяет посмотреть сохранённые пароли без каких-либо ограничений. Чтобы заставить веб-обозреватель показать содержимое, достаточно нажать на «глаз» в интересующей строке с названием сайта и пароль мгновенно отобразится.
Как узнать пароли Google Chrome Android
Найти сохранённые пароли в Гугл Хром на Андроид можем практически таким же методом, но с небольшими отличиями в отношении разблокировки и местонахождения диспетчера паролей.
Как посмотреть пароли в браузере Гугл Хром на телефоне Android:
- Открываем приложение с браузером от Гугла.
- Жмём на три точки (расположены под индикатором уровня батареи).
- Идём на страницу «Настройки».

- Нажимаем на ссылку «Пароли». Здесь располагается весь список ключей для авторизации.

- Касаемся любого из перечисленных элементов с названиями веб-сайтов.
- В строке «Пароль» жмём на изображение глаза.

- Вводим графический ключ, PIN-код или прикладываем палец к сканеру отпечатка пальца в зависимости от требований телефона и выбранного инструмента защиты.
Совет! Если нужно достать ряд паролей из Google Chrome, лучше воспользоваться компьютерной версией браузера. В мобильном приложении нужно каждый раз переходить на вкладку с сайтом и включать отображение. Это приводит к трате лишнего времени.
Чтобы быстро вытащить основной пароль из браузера Гугл Хром на Андроид, рекомендуем нажать на крайнее справа изображение в поле «Пароль», оно приведёт к копированию содержимого.

Где хранятся пароли Гугл Хром на компьютере
Все данные на компьютере записываются в соответствующие файлы. В большей части случаев они недоступны для чтения, а предназначены для обработки программой. Иными словами, представляют ценность только в условиях одной рабочей среды (браузера). Так же само и с паролями в Гугл Хром, браузер их хранит в отдельном файле. По умолчанию он размещён в папке с данными веб-обозревателя. В случае активации синхронизации, браузер может извлечь пароли и переместить их на сервер в качестве дубликата.
Расположение файла — C:\Users\Имя ПК\AppData\Local\Google\Chrome\User Data\Default. Называется он Login Data. Файл не имеет расширения и отображается в виде белой иконки (как неопознанный объект).
Можно ли прочесть файл с паролями Google Chrome
Есть хорошая новость, файл, где хранятся пароли в Google Chrome, является базой данных. Это означает, что его можем открыть. Вот только для запуска нужна специальная программа. Тематическое приложение несложно найти на просторах сети. Однако, неопытному пользователю будет тяжело разобраться с установкой и способом работы подобных утилит. Всё потому, что большая часть программ работают через консоли.
Если попытаться вытащить пароли из файла Google Chrome при помощи подобного софта, возникает следующая трудность – блокировка. К примеру, DB Browser for SQLite отображает ошибку «database is locked». Файл заблокирован и ввести пароль не представляется возможным. Большая часть программ для открытия баз данных выдают подобную ошибку.
Выход есть – специальное приложение WebBrowserPassView. Оно элементарно в использовании и позволяет автоматически найти сохранённые пароли в Гугл Хром без ручного поиска файлов.
Важно! Чтобы отобразить то, что содержится в файле с паролями, программе WebBrowserPassView нужно предварительно открыть его. Во время манипуляций по вскрытию и запуску скорее всего встроенный антивирус заподозрит неладное и покажет уведомление об угрозе со стороны приложения. Чтобы воспользоваться данным методом, придётся пойти на риски и временно отключить антивирусное ПО.
Как найти и увидеть пароли в Гугл Хроме:
- Временно отключаем антивирус. У всех программ действия немного отличаются, но суть остаётся той же. На нашей рабочей машине установлен Avast, поэтому за пример берём его.
- Открываем трей с программами (стрелка в правой нижней строке).
- Нажимаем ПКМ по значку Avast.
- Наводим курсор на «Управление экранами Avast» и выбираем «10 минут».

- Скачиваем программу WebBrowserPassView с сайта.
- Распаковываем архив, полученный после выполнения прошло этапа.
- Запускаем утилиту с помощью файла WebBrowserPassView.exe. В основном окне можем увидеть пароли в Гугл Хром.

Как создать удобочитаемый файл, где хранятся пароли в Гугл Хром
В менеджере паролей в Гугл Хром находится один полезный инструмент для переноса ключей доступа к сайтам между утилитами. Его также можем использовать для создания файла в формате csv – таблица. Её можно открыть разными редакторами, в частности Excel. Внутри содержатся строки с доменами сайтов, логинами и интернет-паролями, разделённые запятыми. Речь идёт об экспорте паролей Google Chrome.
Как создать и посмотреть файл, где браузер Гугл Хром хранит пароли:
- Нажимаем на иконку меню и переходим в «Настройки».
- Открываем раздел «Пароли».
- Справа от записи «Сохранённые пароли» жмём на изображение действия и выбираем «Экспорт паролей».

- Открываем сгенерированный файл. Если после двойного клика Windows просит указать программу-обработчик, выбираем Excel или другой редактор таблиц.
Управление паролями в Google Chrome
Довольно часто нам нужно не только узнать сохранённый пароль в Гугл Хром, но и выполнить некоторое его редактирование или изменить принцип работы службы. Данный раздел даст представление о нескольких основных инструментах по работе в Google Chrome с «password`ами».
Варианты действий:
- Выключение автозаполнения. По умолчанию браузер самостоятельно находит пароли в Гугл Хром и пытается их извлечь из базы, чтобы вставить в поля авторизации. Можем отключить эту функцию. Для этого идём на страницу «Пароли» по ссылке chrome://settings/passwords. Переключаем тумблер «Автоматический вход» в выключенное положение.

- Изменение логина или пароля. Отредактировать можем прямо в момент заполнения поля. Достаточно нажать на изображение ключа в правой стороне адресной строки, нажать на иконку глаза и ввести корректный пароль.

- Выключение сохранения паролей. Если разубедились в безопасности того, как Google Chrome хранит пароли, можем деактивировать функцию. В таком случае сохранять и извлекать данные для авторизации придётся вручную. Данная функция расположена по ссылке chrome://settings/passwords и называется «Предлагать сохранение паролей». Выключаем её кликом по переключателю рядом.

Стоит ли пользоваться менеджером паролей в Гугл Хром
Место, где находятся пароли Гугл Хром – лакомый кусочек для всевозможных злоумышленников. На него постоянно охотятся, пытаясь внести в систему вирусы, перехватить данные, заставить пользователя самостоятельно позволить воспользоваться его компьютером и т.д. Каждый, кто получает доступ к менеджеру паролей, может узнать всё его содержимое в Гугл Хром. Это грозит взломом всех аккаунтов, в том числе банковских или профилей в платёжных системах.
Предлагаем взвесить все за и против использования функции сохранения введённых паролей.
Плюсы:
- Быстро, автозаполнение происходит практически моментально;
- Легко, не нужно самостоятельно вводить данные;
- Можем создавать разные сложные пароли для всех сайтов, что значительно повышает безопасность;
- Всегда под рукой, можем освежить память нужными данными в любой момент.
Минусы:
- Соседи, сотрудники, домочадцы, друзья или ещё кто-нибудь может посмотреть коды в момент, когда владелец отошёл по делам;
- Риск утечки информации или взлома хакерами.
Главная причина отказа от менеджера паролей – недостаточный уровень защищённости в сети.
Как защититься от взлома паролей через Google Chrome
Условно все причины взлома можем разделить на 2 группы:
- Человеческий фактор. Мы сами позволяем близким узнать пароли в Google Chrome проявляя невнимательность или говоря свой ключ доступа к системе. Лучше придерживаться правила «доверяй, но проверяй». Выдавая лишнюю информацию и позволяя полноправно пользоваться компьютером, мы сами себя подвергаем рискам. Стоит научить близких уважать личное пространство, а к особо настырным друзьям – присмотреться вдвое больше, может это и вовсе не друг.
- Технический взлом. Сюда относятся всевозможные вирусы, риски перехвата данных и прочее. На самом деле острота и опасность нежелательной активности в сети слишком преувеличена. Достаточным уровнем безопасности можем считать наличие свежего антивируса, соблюдение осторожности в интернете при сёрфинге (особенно при скачивании файлов) и использование домашней, зашифрованной сети.
Как поставить пароль на браузер Google Chrome
Один из эффективных способов обеспечения безопасности при наличии доступа к компьютеру у нескольких людей – установить пароль на браузер Гугл Хром. Иными словами, для запуска веб-обозревателя нужно обязательно ввести ключ. В моменты совмещения рабочего пространства с другими людьми это эффективный способ. Однако, рекомендуем в Windows создать отдельные учётные записи и пользоваться ими, а дополнительно усилить защиту паролем на открытие.
Описанной функцией обладает приложение Game Protector. Однако, после её использования не всегда браузер восстанавливается к полностью рабочему состоянию. Да и другой пользователь может открыть файл с паролями через одну из утилит. В силу этих сложностей установку пароля на открытие Хрома рекомендовать не будем, есть риск повреждения файлов программы. Лучше полностью скрыть интересующую папку. Пользователь не сможет запустить браузер или добраться до файлов до момента указания ключа доступа, гарантируя полную безопасность.
Как поставить пароль на Google Chrome:
- Скачиваем приложение Anvide Lock Folder.
- Устанавливаем и запускаем программу от имени администратора ПК.
- Жмём на изображение плюса и через проводник выбираем папку C:\Program Files (x86)\Google\Chrome\Application.
- Нажимаем на значок закрытого замка или жмём на F
- Дважды вводим пароль.

В момент, когда потребуется открыть папку, запускаем утилиту и нажимаем на значок раскрытого замка. После указания ключа, файлы снова отобразятся и браузер окажется доступным.
На этом всё, мы дали все необходимые сведения, чтобы открыть сохранённые пароли в Гугл Хром, отредактировать их и заблокировать браузер ключом. Осталось только с умом использовать информацию. Она позволит не только сэкономить время, но и оставаться в безопасности даже при активном сёрфинге в интернете.