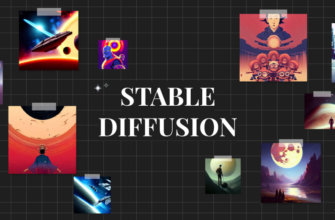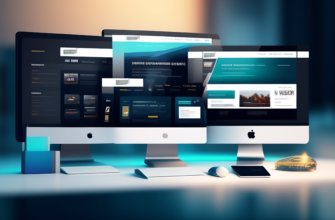Многим читателям знаком дискомфорт, который приходит во время интернет-серфинга при выключенном свете, когда глаза начинают быстро болеть от светлых оформлений сайтов. Уже давно придумали рабочее решение проблемы – темная тема, которая с недавних пор появилась и в Гугл Хроме, как в Андроид-версии браузера, так и в десктопном варианте веб-обозревателя. Переключив режим работы значительно снижается нагрузка на глаза, и повышается комфорт использования компьютера или смартфона в целом. Все подробности о включении ночного режима и его особенностях мы изложили ниже.
- Что такое темная тема в Гугл Хроме
- Как включить темную тему в Google Chrome на компьютере
- Переключаем режим при помощи параметров Windows
- Устанавливаем тёмную тему для Google Chrome встроенными средствами браузера
- Ставим темный режим в Гугл Хром с помощью расширений
- Как сделать Гугл Хром темным на Андроид
- Как отключить темную тему в Гугл Хром
Что такое темная тема в Гугл Хроме
Темная тема в Google Chrome – режим, при котором большинство светлых цветов в оформлении инвертируется в темные тона. Чаще всего на сайтах используется белый или очень светлый оттенок. Если же сменить режим на темный фон в Гугл Хром, вместо них будут использоваться черный цвет и его вариации. Ранее черный текст станет светлым (белым или серым). Технология довольно сложная, ведь браузер должен научиться различать все элементы между собой и знать, что нужно менять, а что оставить без изменения, поэтому функция появилась в браузере от Гугла совсем недавно.
Как включить темную тему в Google Chrome на компьютере
Чтобы сделать темную тему в Гугл Хром на компьютере, можем воспользоваться тремя методами, каждый из которых связан с некоторыми особенностями.
Переключаем режим при помощи параметров Windows
Если интересует не только темная тема в Google Chrome, но и общесистемный ночной режим, это решение является лучшим. После изменения настроек, Windows будет стараться перевести в черный режим все приложения, как системные, так и от сторонних разработчиков. Все еще немногие программы могут гордиться этим параметром, но Гугл Хром уже может похвастаться черной темой с поддержкой общесистемных настроек.
Как сделать темный Гугл Хром:
- Через Пуск или при помощи сочетания Win + I переходим в «Параметры».
- Открываем пункт «Персонализация».

- И идем на вкладку «Цвета».
- Листаем вниз и в графе «Выберите режим приложения» нажимаем на вариант «Темный».

Гугл Хром сможет сразу установить черную тему после переключения режима, не нужна даже перезагрузка, все изменения происходят в режиме реального времени. Теперь большая часть оформления имеет темные цвета.
Устанавливаем тёмную тему для Google Chrome встроенными средствами браузера
Ночная тема для Гугл Хром – все еще экспериментальная функция, работоспособность которой разработчик не может гарантировать. На практике режим даже сейчас неплохо работает, но не на всех сайтах. На веб-ресурсах со сложным оформлением могут происходить казусы с оформлением.
Как включить темный режим в Гугл Хром:
- Копируем ссылку chrome://flags/#enable-force-dark.
- Вставляем в адресную строку и нажимаем Enter.
- В самом первом пункте, подсвеченном желтым цветом, нажимаем на кнопку «Default» и выбираем «Enabled».

- Жмем на кнопку снизу «Relaunch» или вручную перезагружаем браузер.

Есть еще одна разновидность этого же метода – управление экспериментальным режимом через флаги ярлыка. Можем сделать 2 ярлыка: один будет запускать Google Хром с темной темой, а второй – с обычным оформлением.
Как включить темную тему в Гугл Хром:
- Копируем ярлык браузера Chrome и создаем его копию на рабочем столе.
- Выделяем один ярлык, зажимаем Alt и нажимаем Enter.
- В конец строки «Объект» добавляем запись -force-dark-mode -enable-features=WebUIDarkMode, все это должно идти через пробел от стандартного пути к файлу.
- Нажимаем на кнопку «Применить» и закрываем окно.

Теперь при желании пользоваться браузером с ночным фоном, достаточно запустить его через этот ярлык.
Ставим темный режим в Гугл Хром с помощью расширений
В магазине от Гугла есть немало дополнений и тем, которые выполняют аналогичные задачи – включение черного фона на сайтах. Их главное достоинство в том, что можем вручную выбирать, на каком сайте менять оформление, а на каком оставить исходный внешний вид. Еще в некоторых плагинах есть возможность самостоятельно выбирать оттенок фона.
Как поставить темную тему Гугл Хром через расширение:
- Переходим в магазин Google и устанавливаем дополнение «Темная тема для любого сайта».
- Открываем вкладку с веб-порталом, к примеру, Вконтакте или YouTube.
- Нажимаем на черный квадрат в области расширений.
- В строке с адресом сайта нажимаем на изображение глаза.

Есть еще много узкоспециализированных дополнений, вроде темной темы для ВК или YouTube в Гугл Хром. Однако, их использовать не так удобно, так как работают плагины только на одном или нескольких сайтах.
Как сделать Гугл Хром темным на Андроид
Черная тема для Гугл Хром на Андроиде также существует, и она встроена непосредственно в браузер. Эта функция лучше отточена чем полномасштабная версия, поэтому в мобильном веб-обозревателе на смартфоне технология присутствует уже по умолчанию.
Как переключиться на темную тему в Google Chrome на Андроид:
- Открываем браузер от Гугла.
- Нажимаем на 3 точки в верхнем правом углу и переходим в «Настройки».

- Жмем на пункт «Темы».

- Выбираем вариант «Темный».

Теперь темная тема в Google Chrome на Android активна, можем закрывать меню настроек и наслаждаться комфортным серфингом ночью.
Как отключить темную тему в Гугл Хром
Способ выключения напрямую зависит от того, как был включен черный фон:
- В Windows Через «Параметры». Переходим в раздел «Персонализация» — «Цвета» и выбираем пункт «Светлый».

- При помощи флагов. Чтобы выключить ночной фон, рекомендуем перейти по ссылке в Хроме chrome://flags/#enable-force-dark и выбрать значение настройки – «Disabled».

- Посредством расширений. Нажимаем на дополнение в правом верхнем углу и переводим его в неактивное состояние. В случае с рассматриваемым плагином, следует просто нажать на символ глаза. (См. пункт выше)
- В мобильном браузере. Чтобы убрать темный режим, в разделе «Настройки» на вкладке «Темы» устанавливаем параметр «Светлый» или «По умолчанию».

Выше изложены все необходимые сведения для того, чтобы научиться пользоваться ночным режимом в Google Chrome с комфортом. Различные варианты настройки позволят быстро переключаться между разными темами как в компьютерной, так и мобильной версии браузера Гугл Хром.